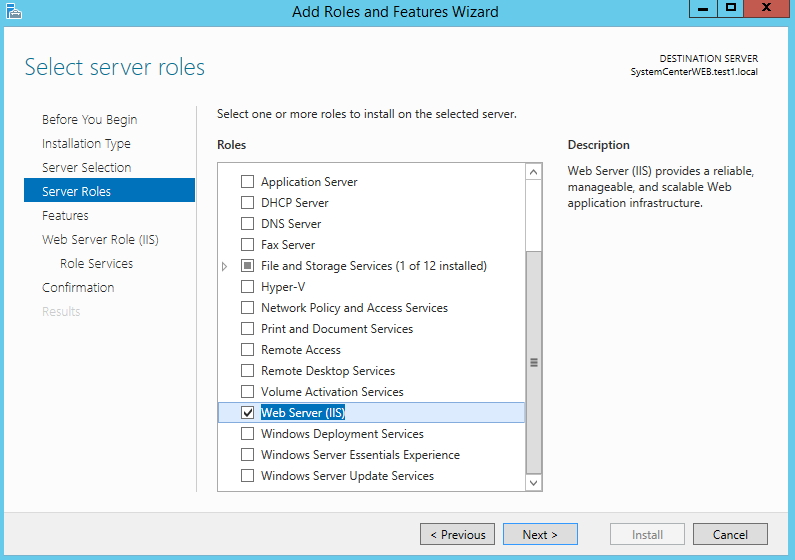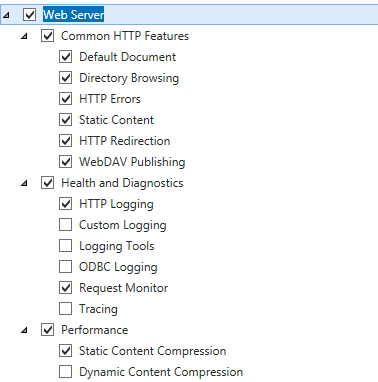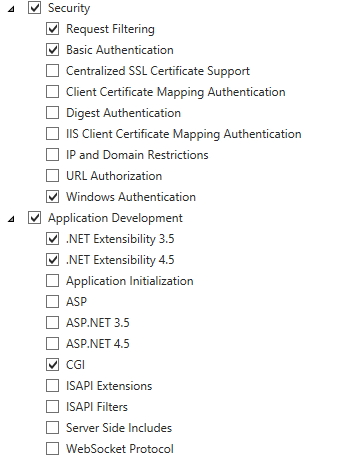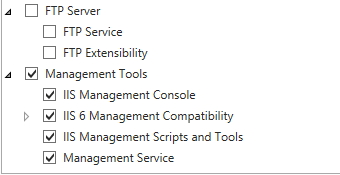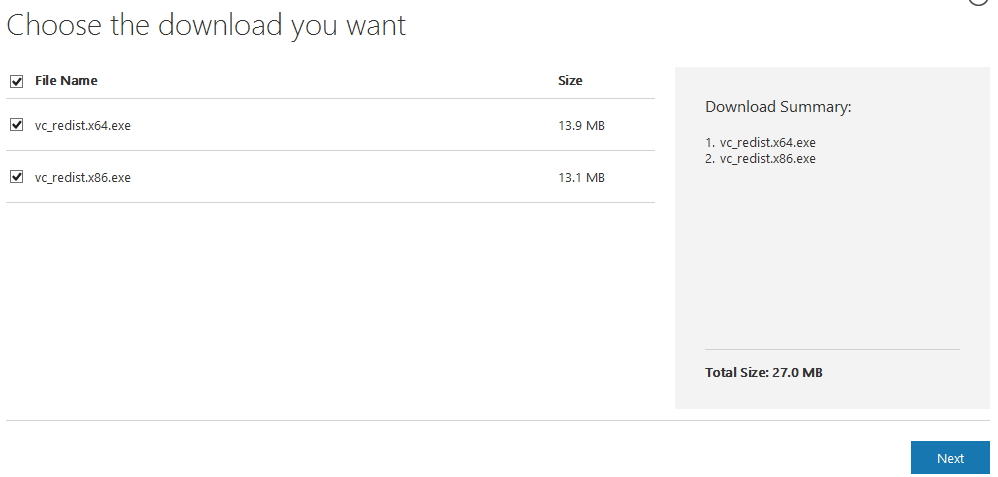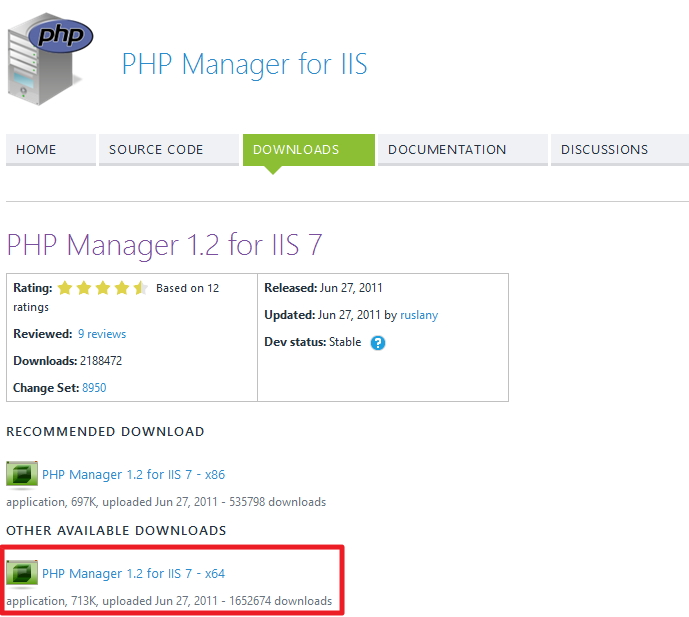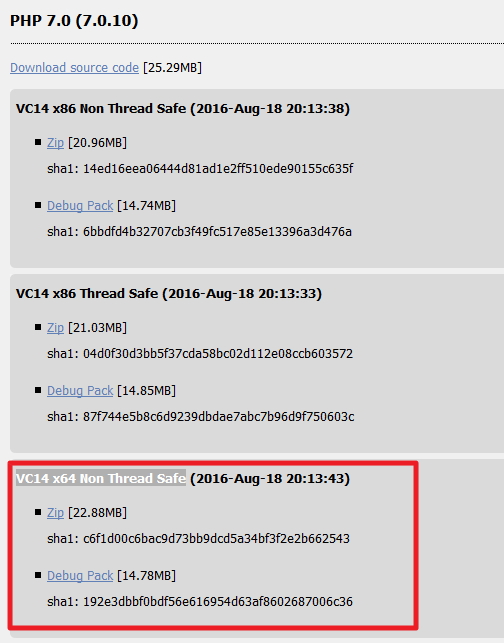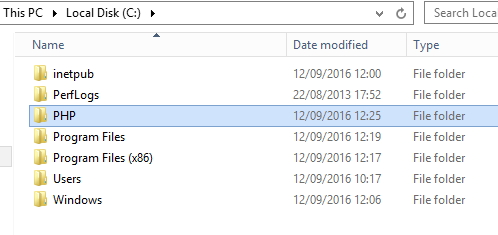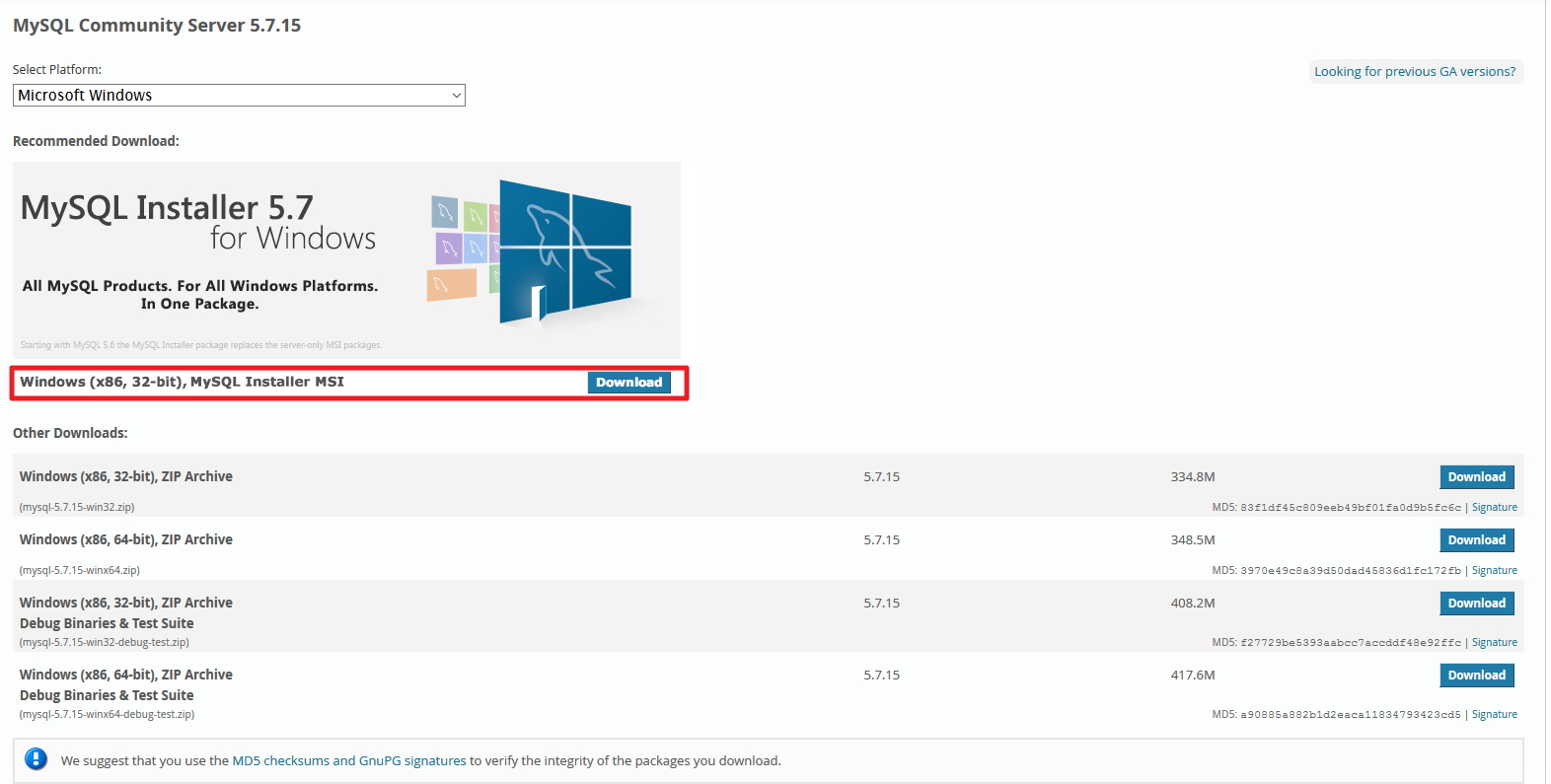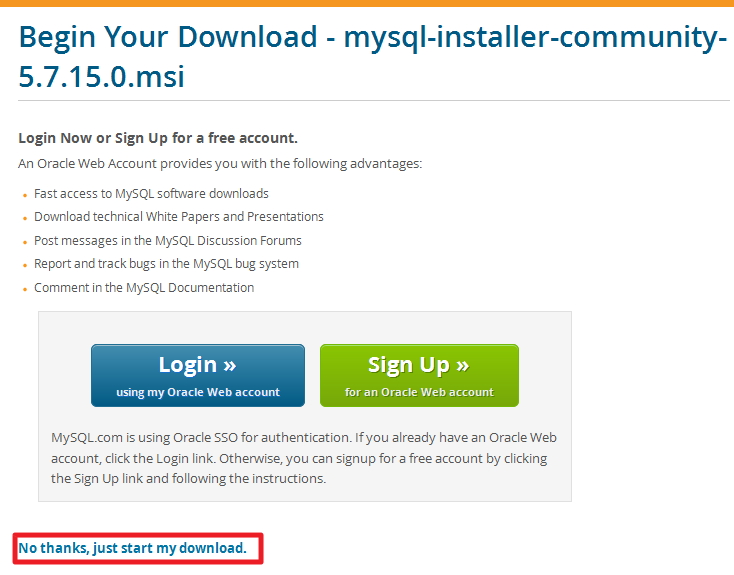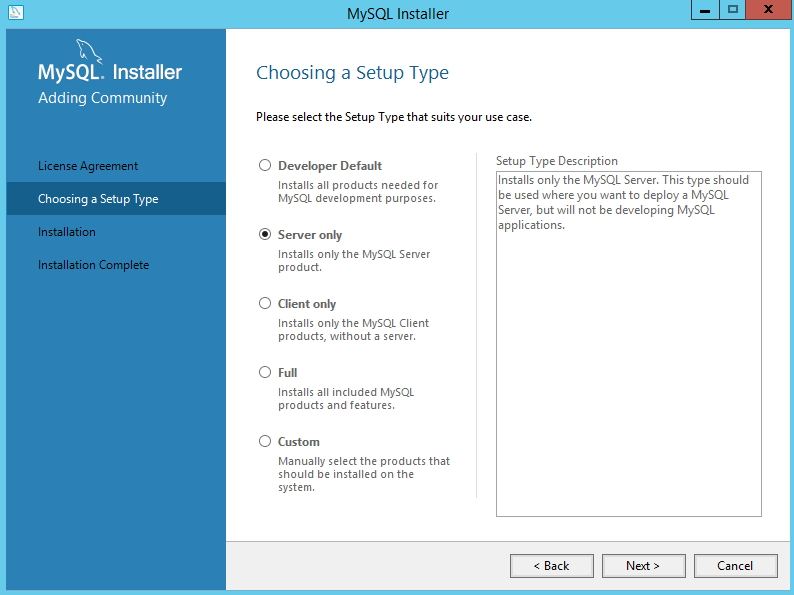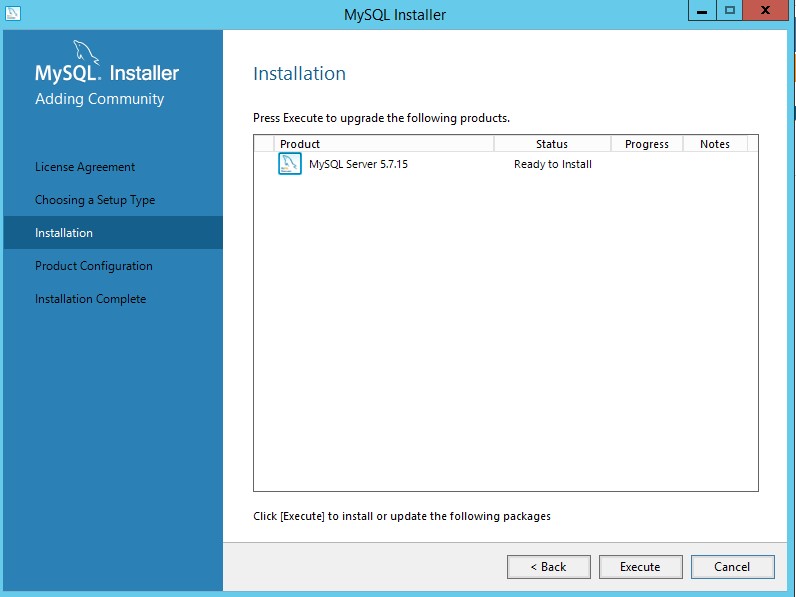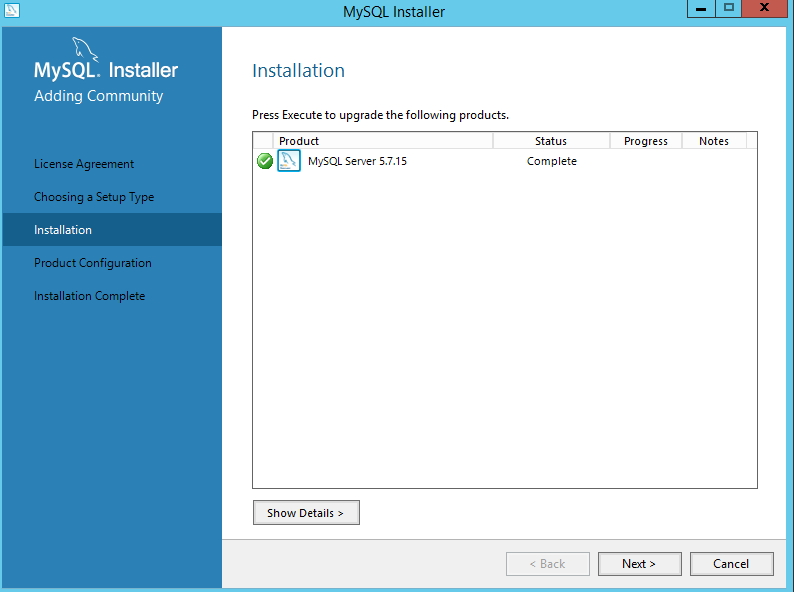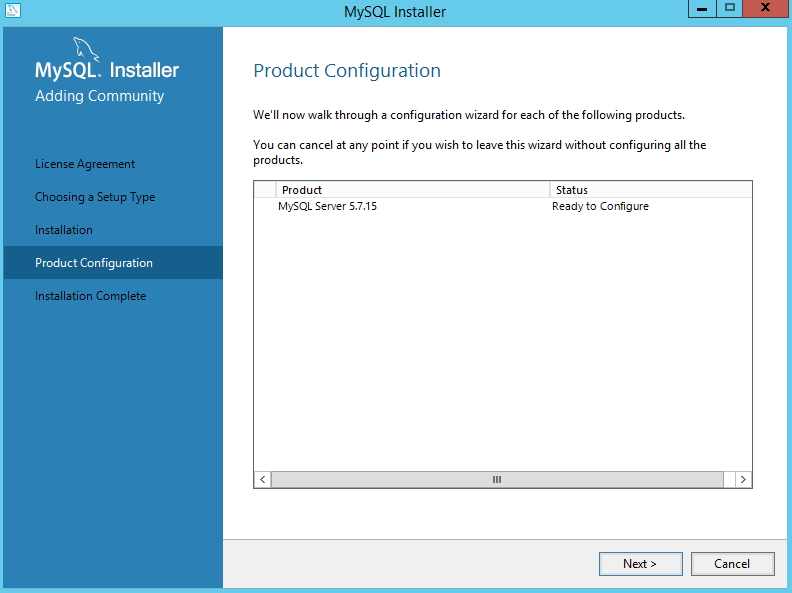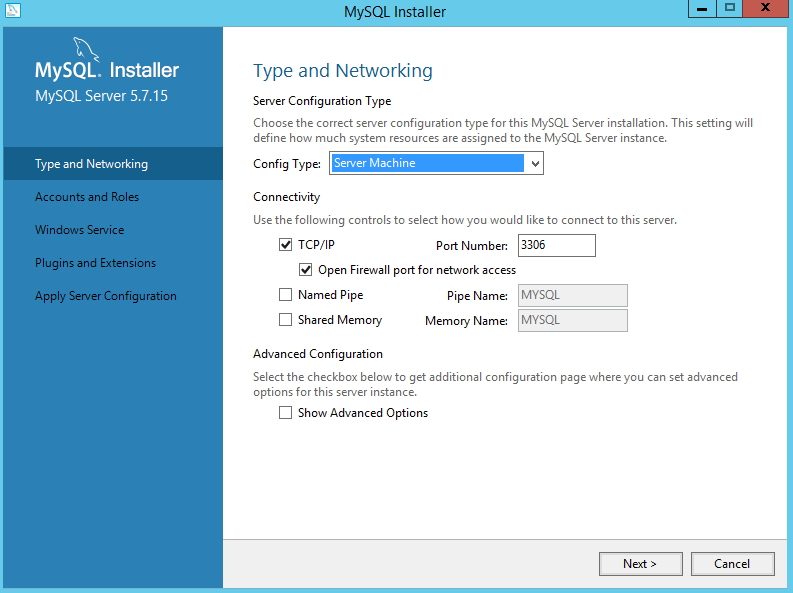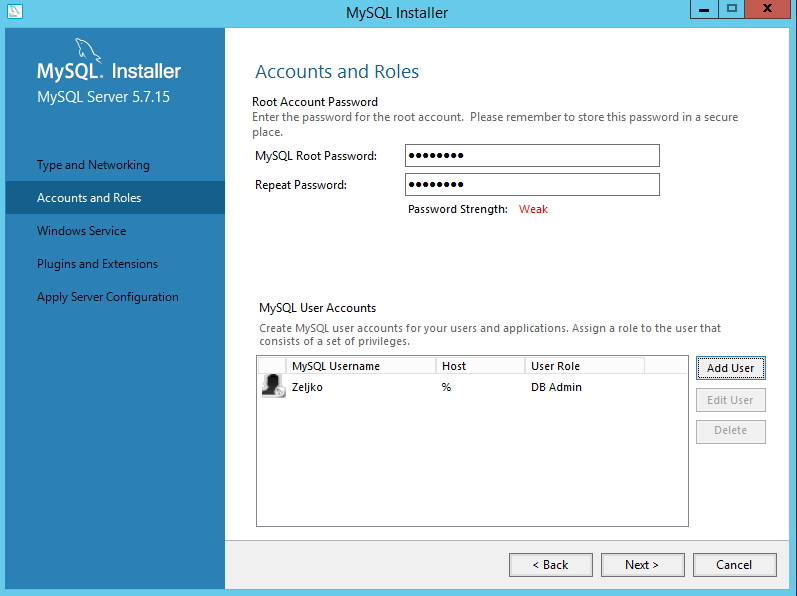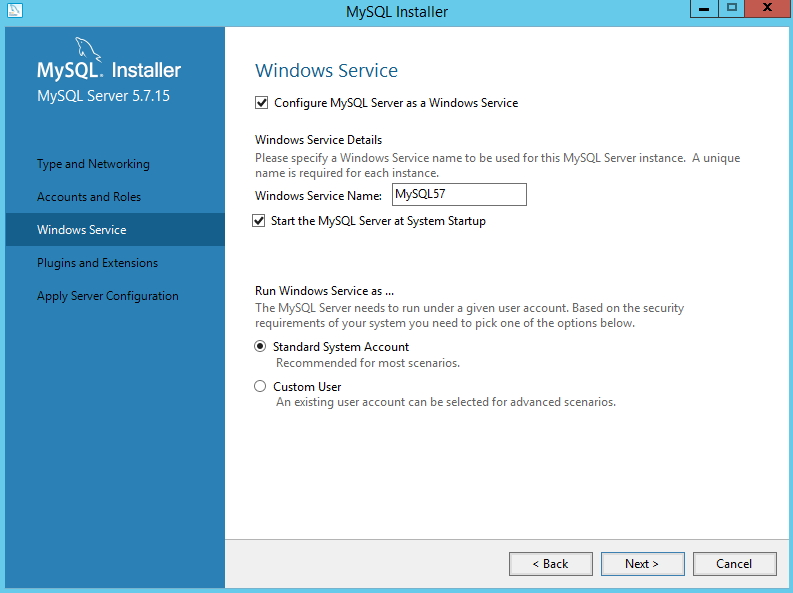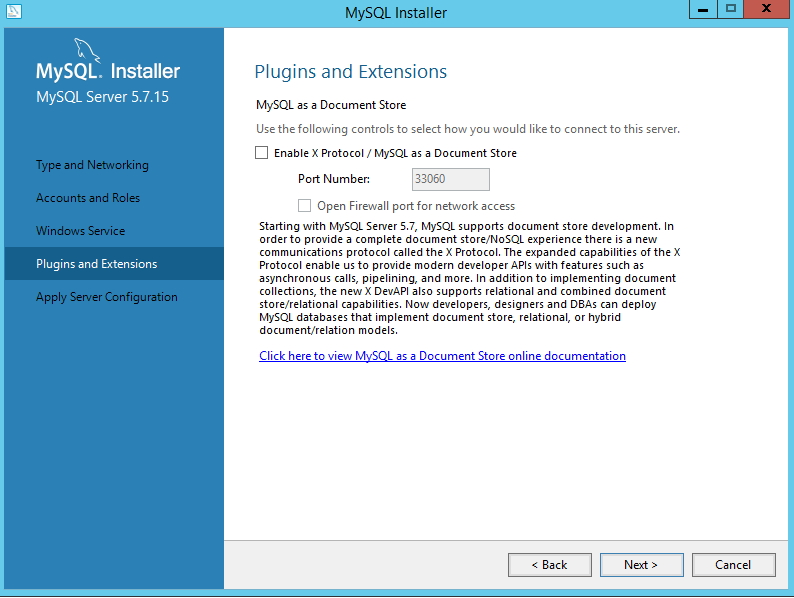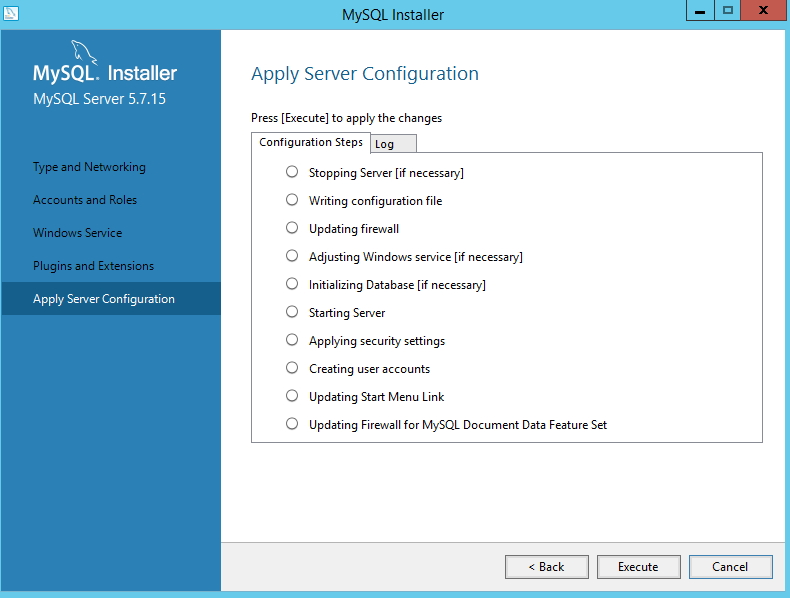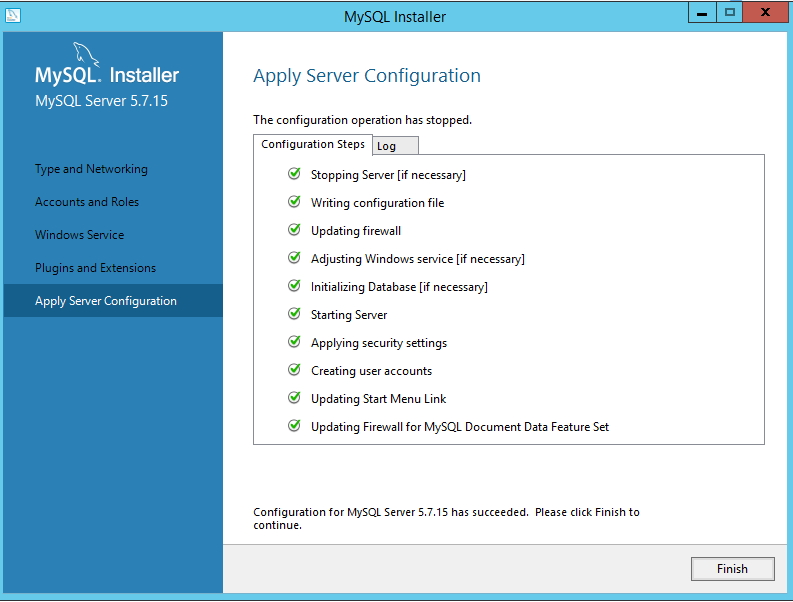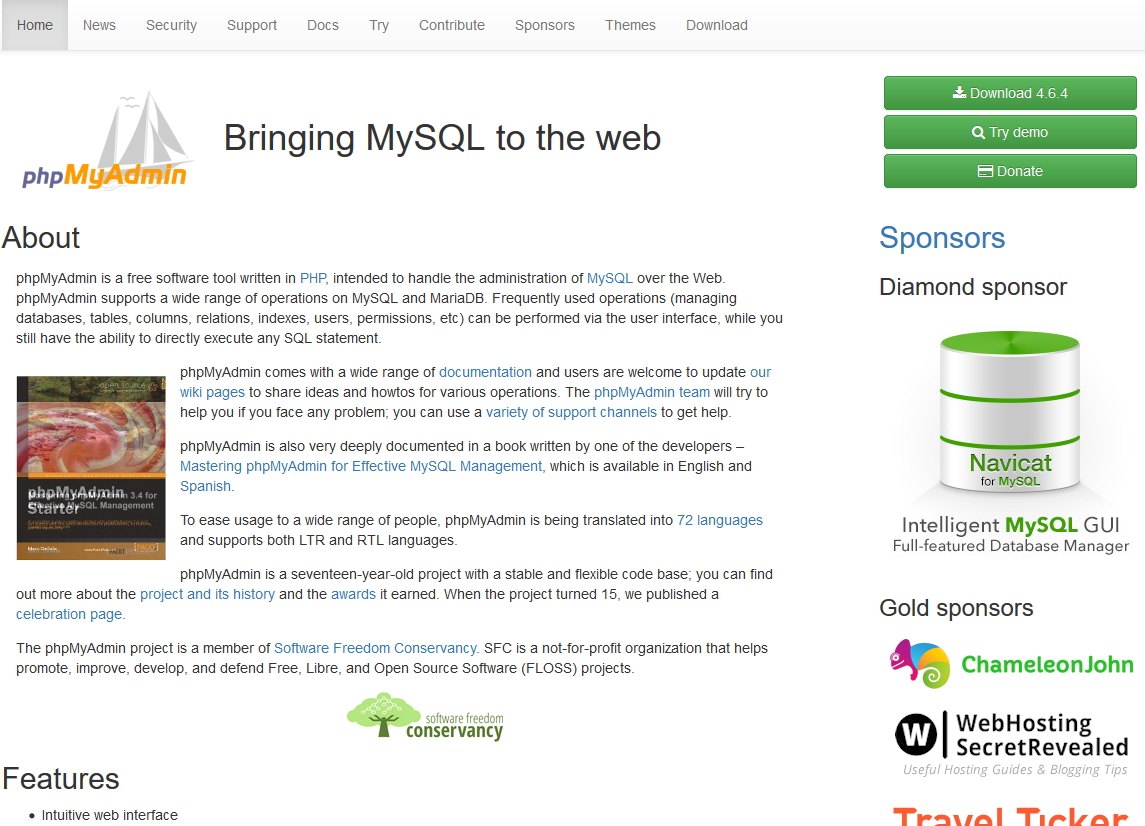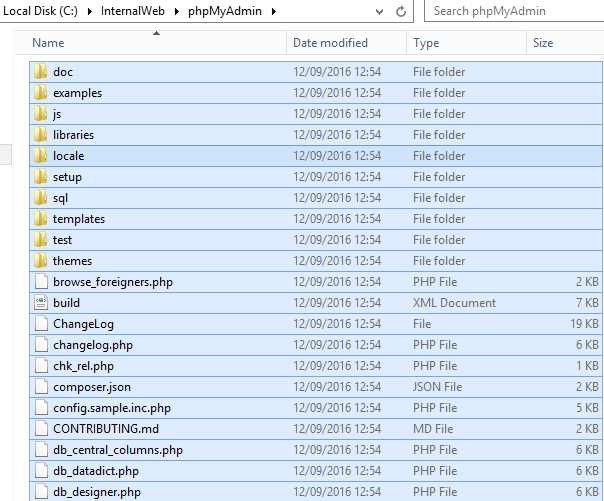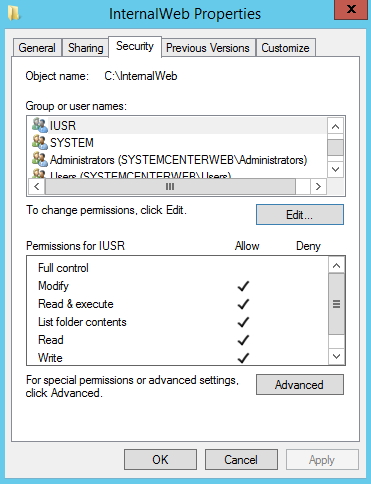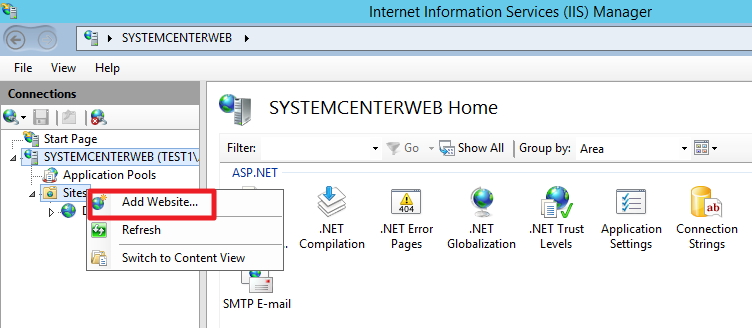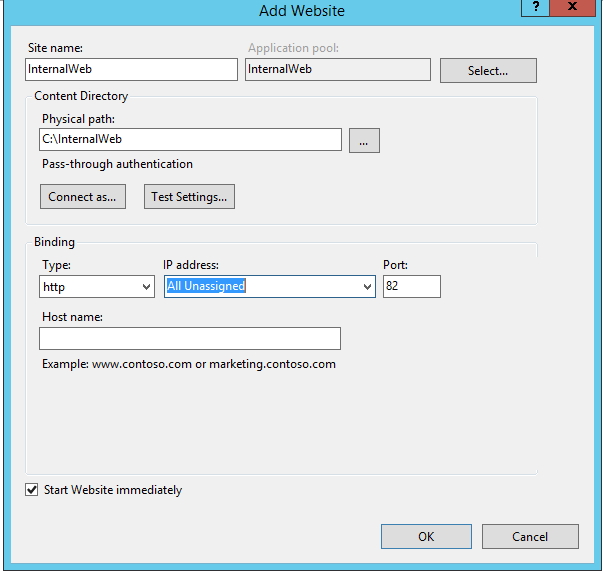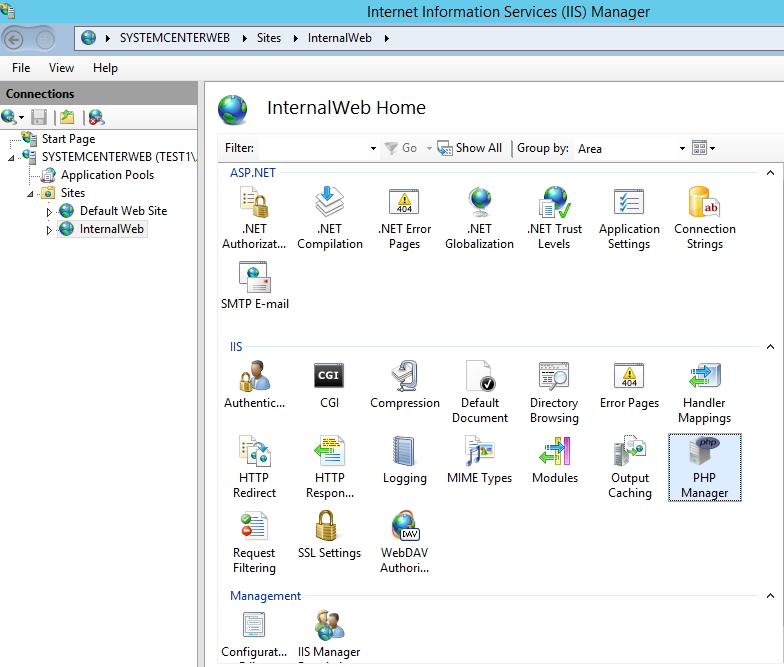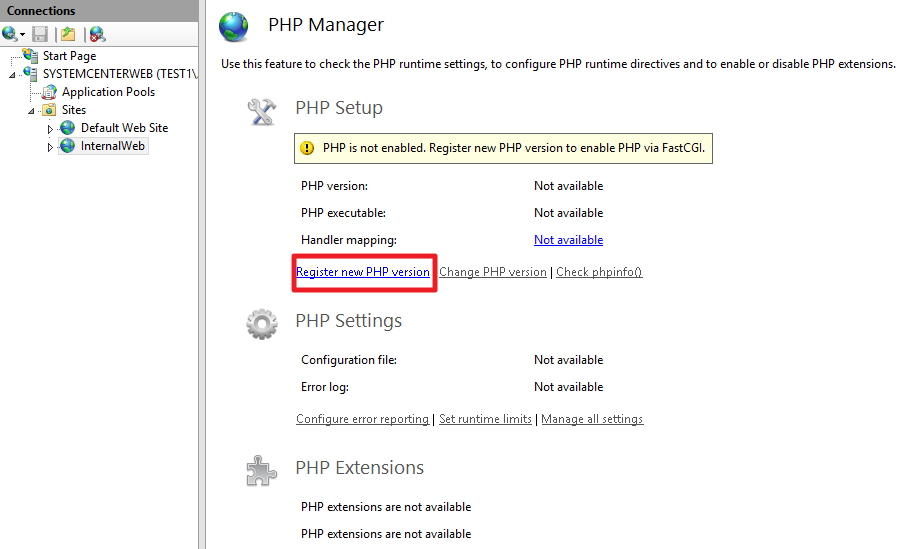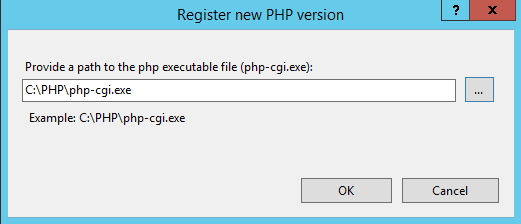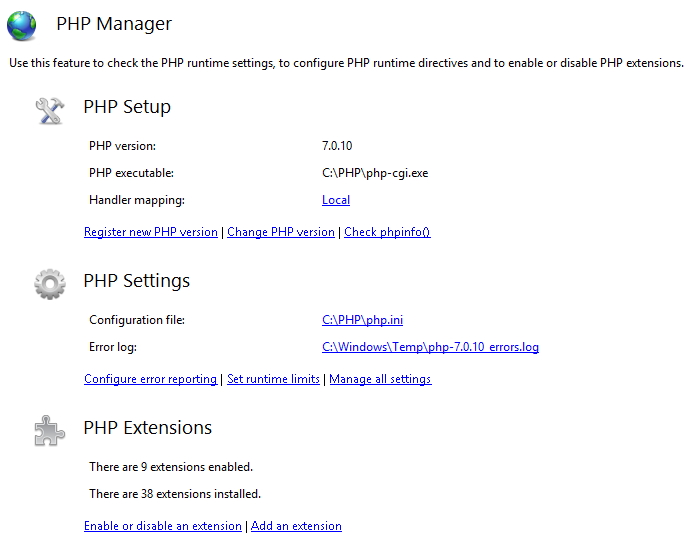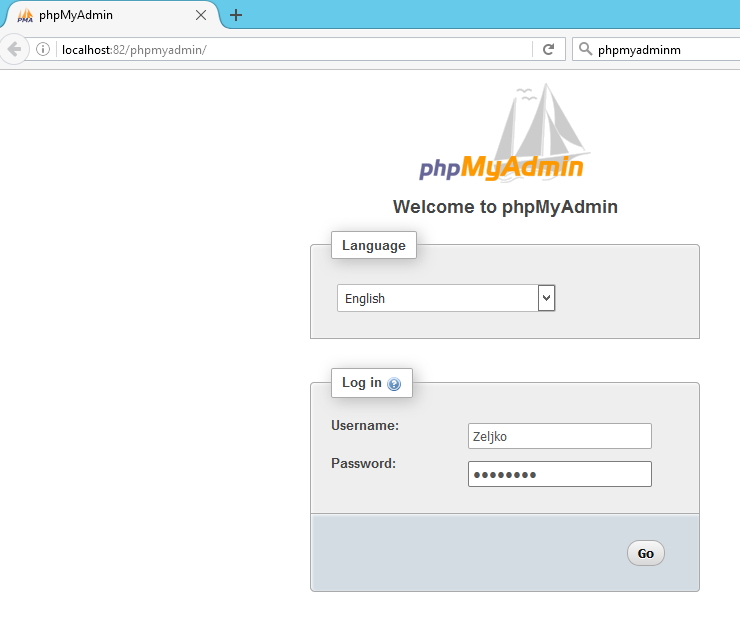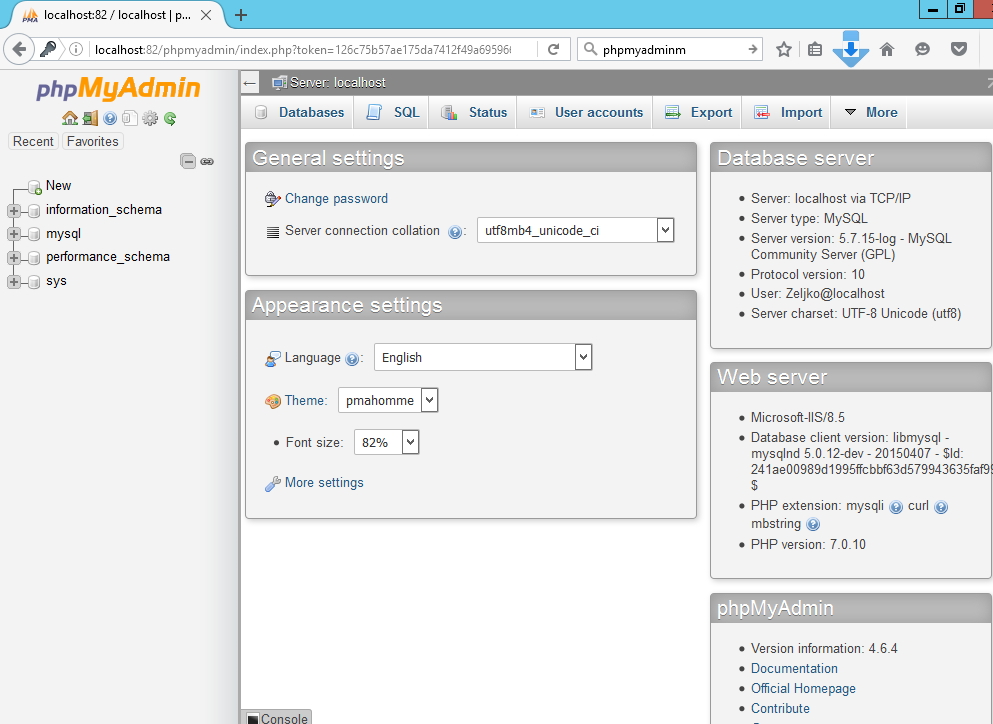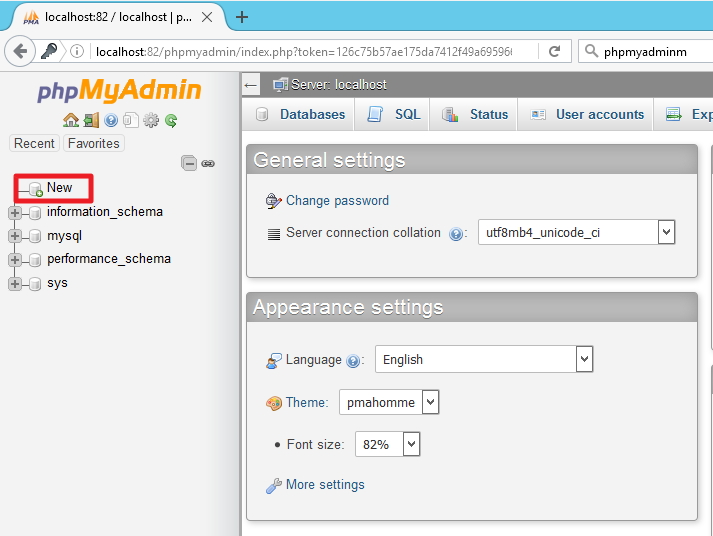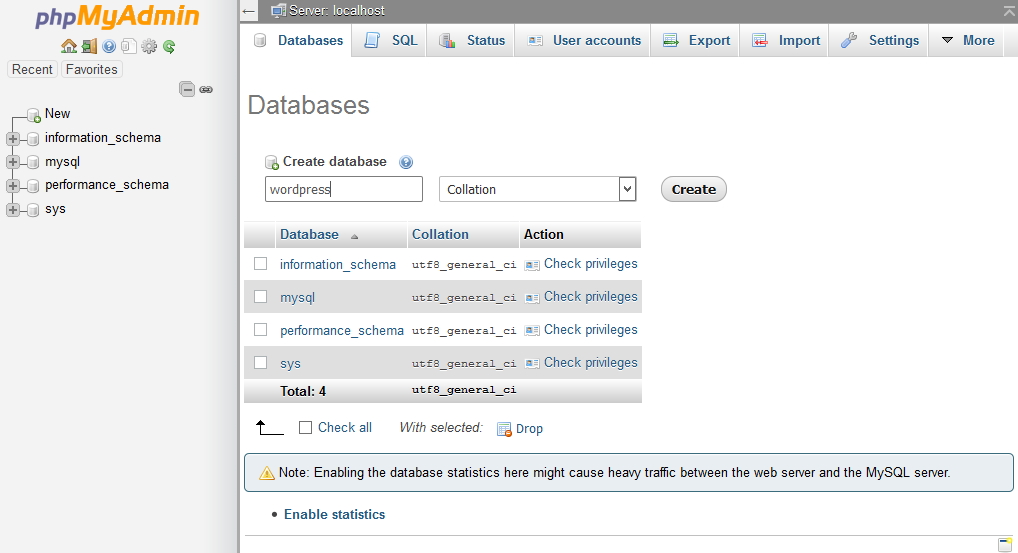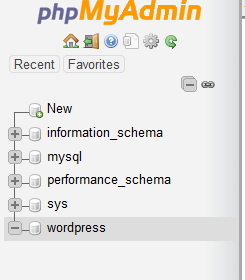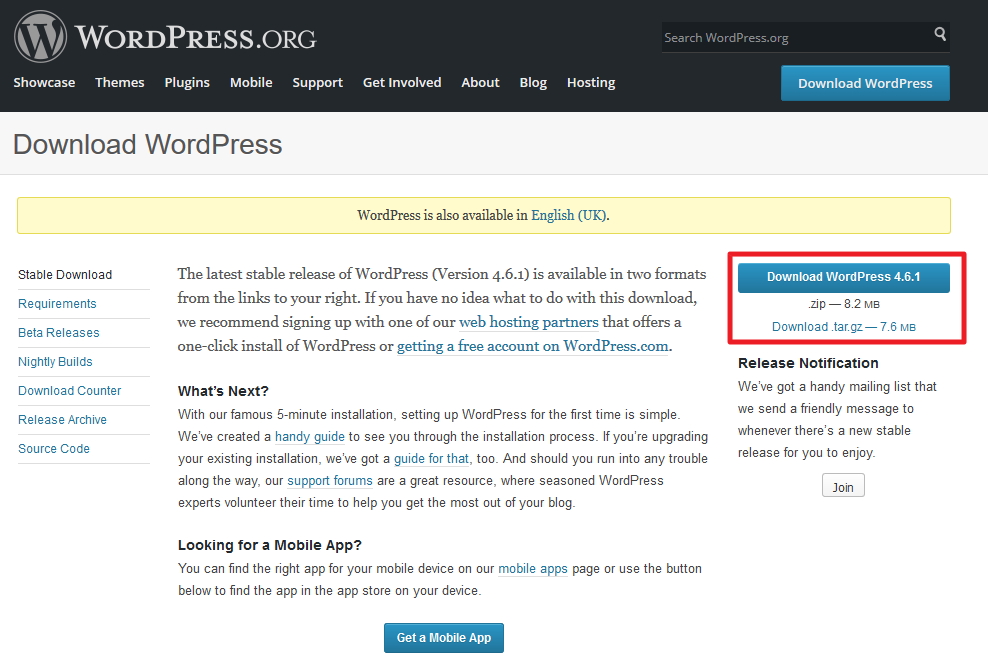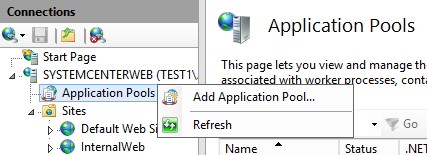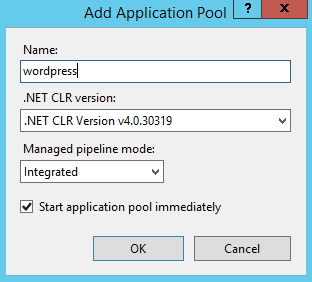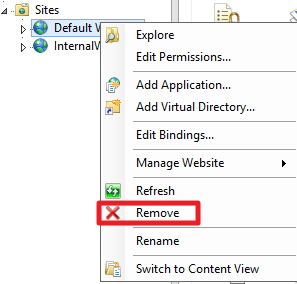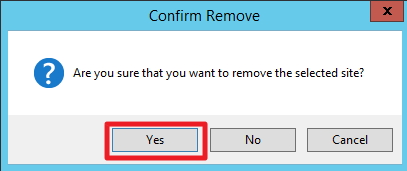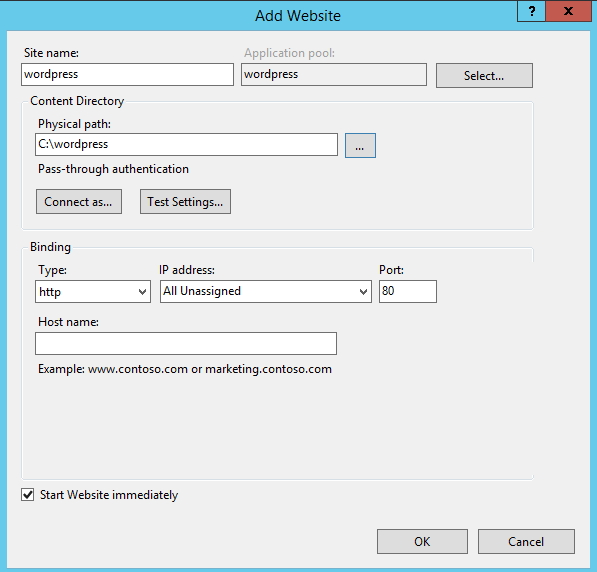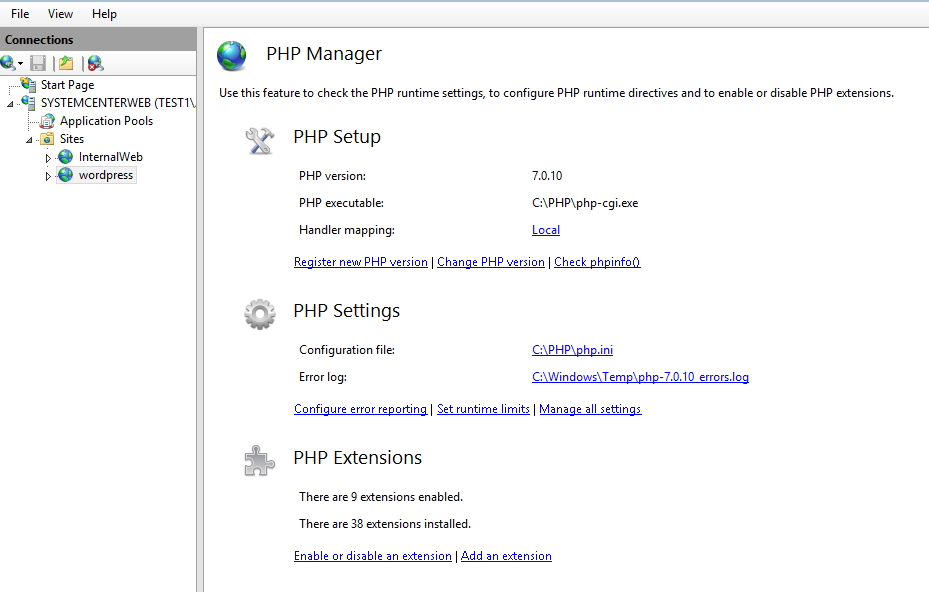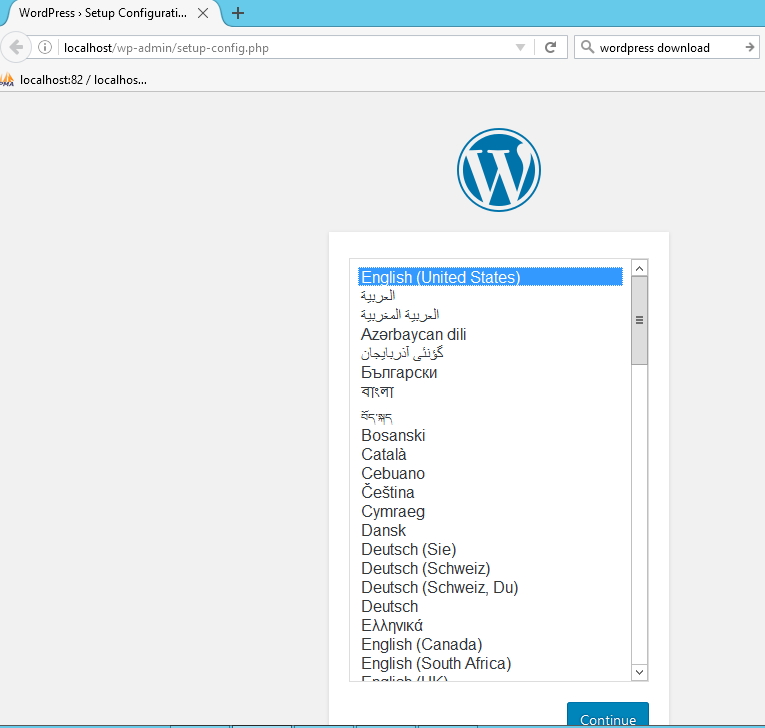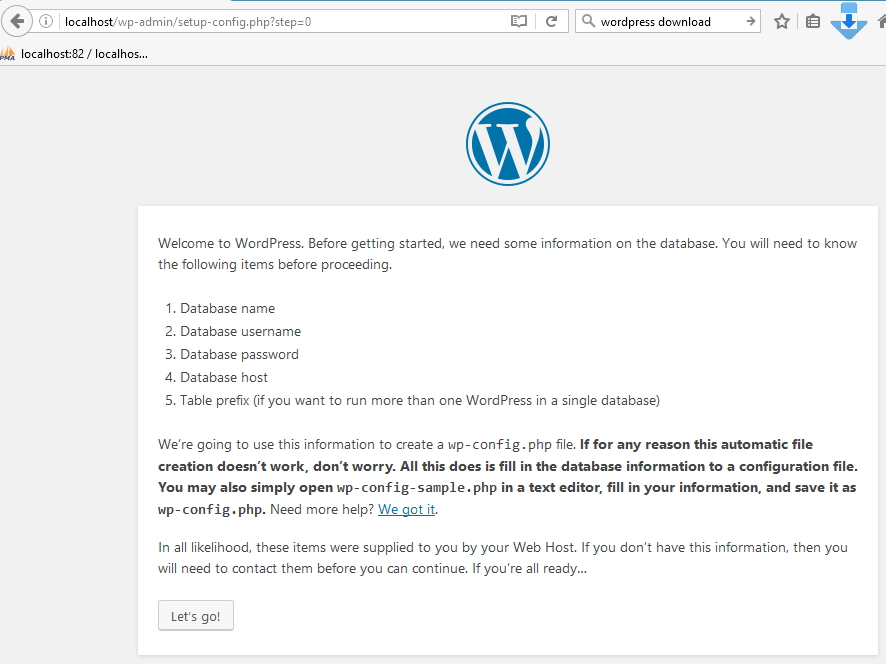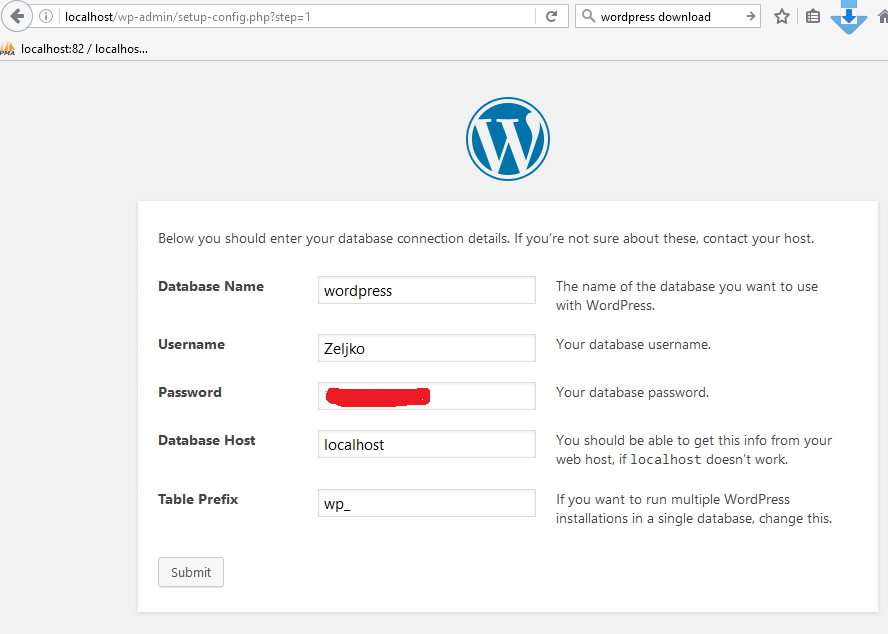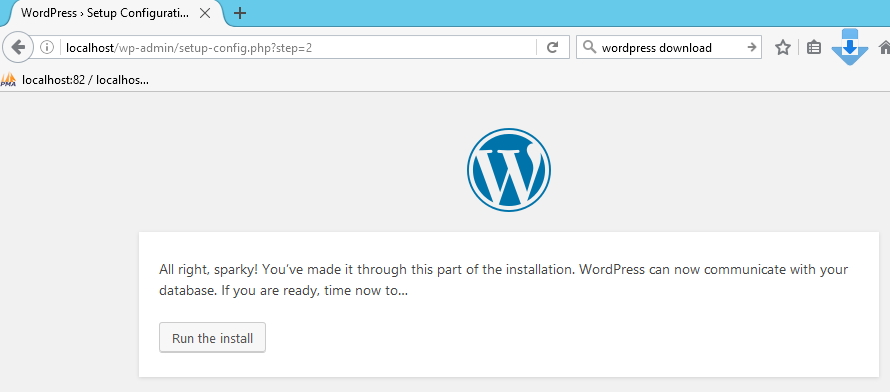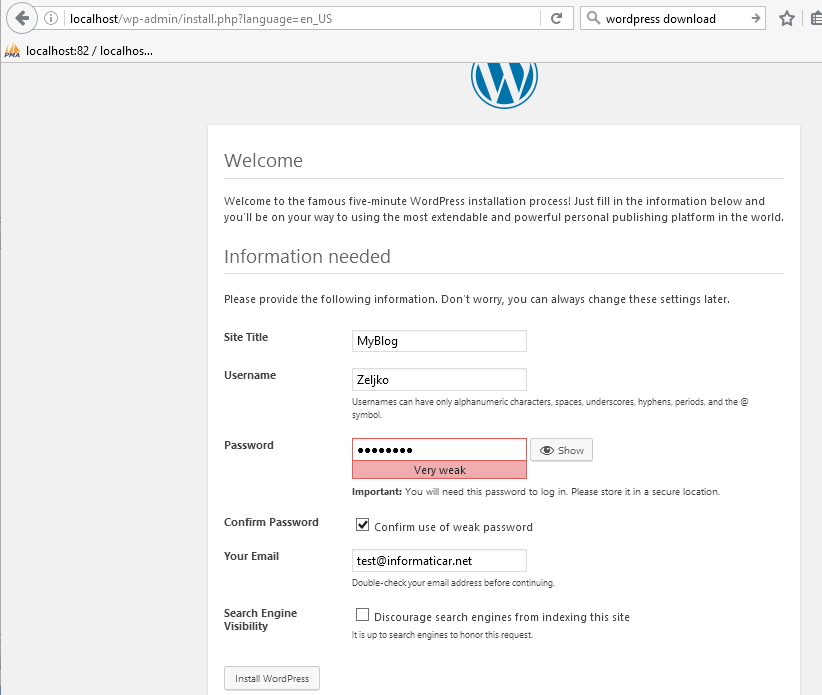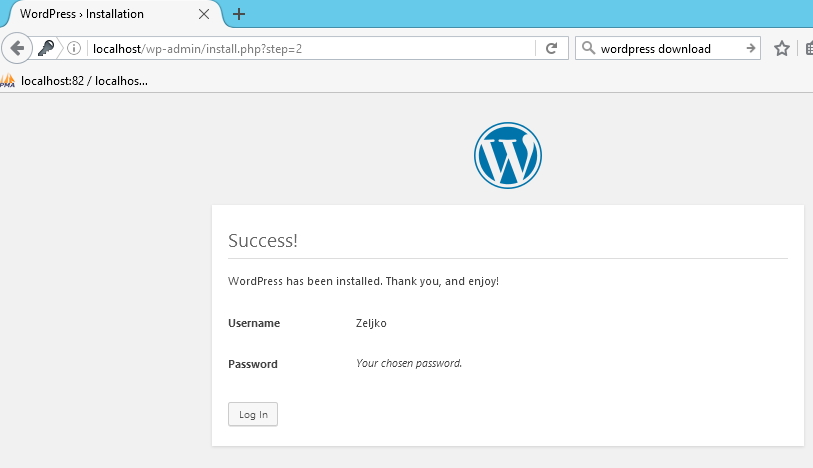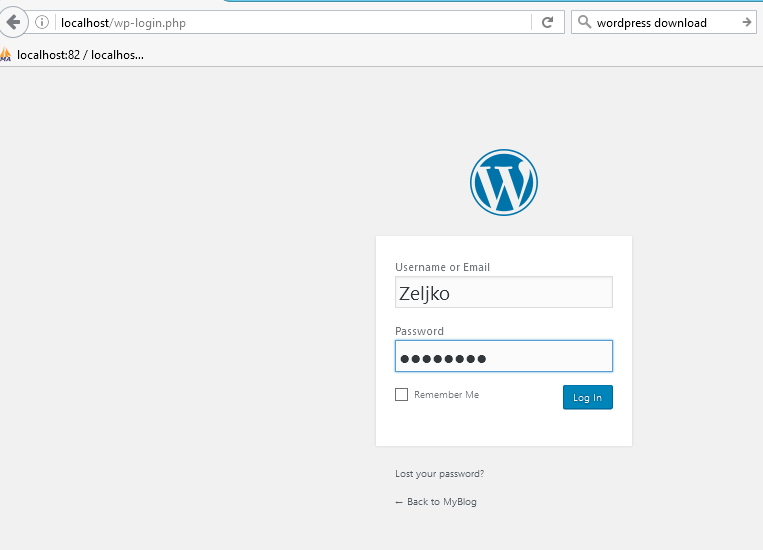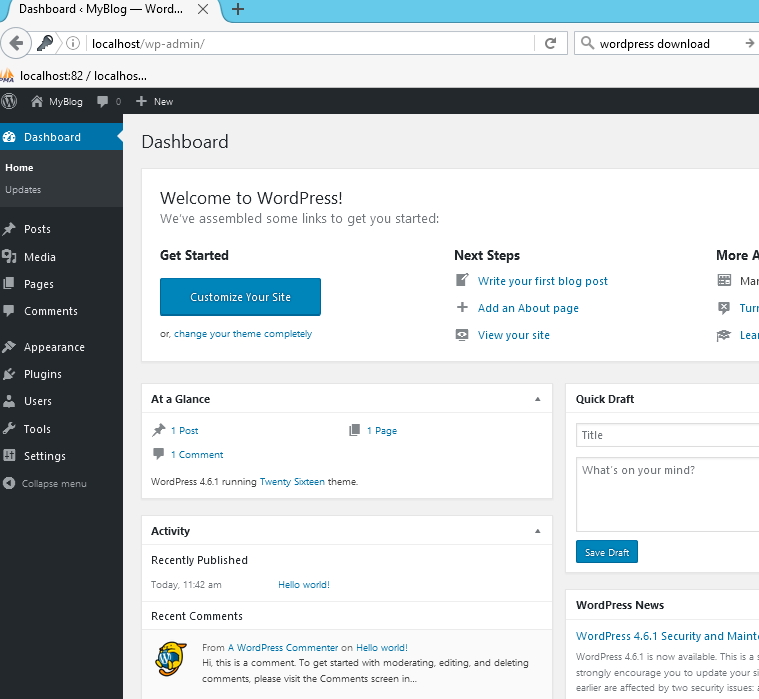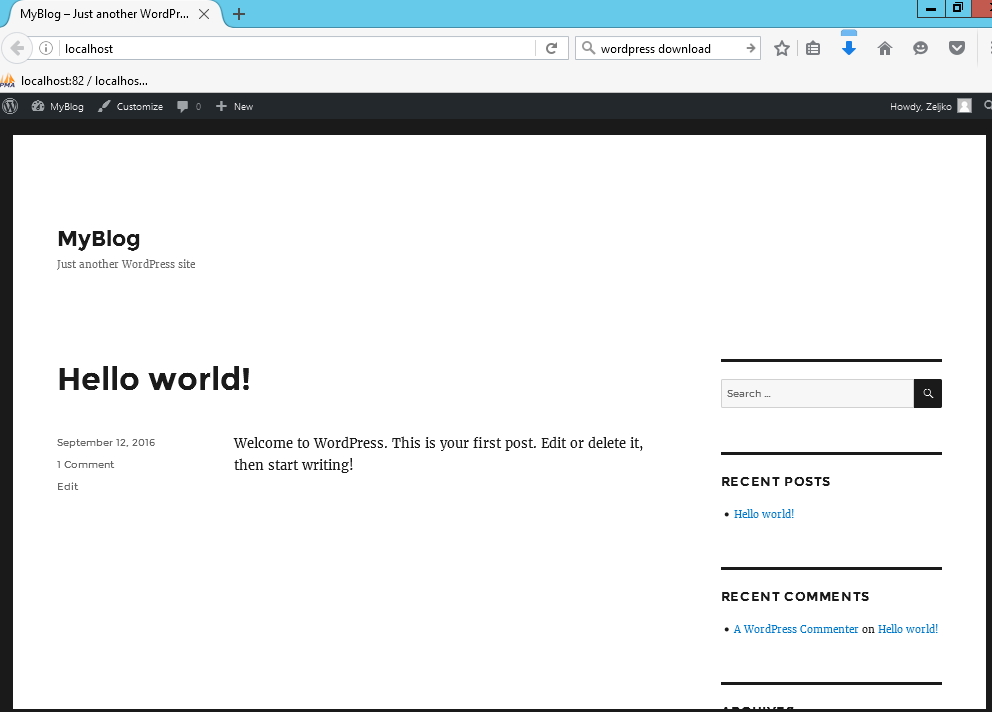Este tutorial abordará a configuração do WordPress no Windows Server 2012 R2 com IIS, PHP e MySQL.
Você pode usar xampp ou pacotes de LAMP, mas o procedimento abaixo provê mais segurança.
Primeiro, vamos instalar o IIS.
IIS
Gerenciador de servidores | Gerenciar | Adicionar funções e recursos | Próximo | Próximo | Em Funções do servidor, escolha Servidor Web (IIS) | escolha todas as opções nas capturas de tela | Próximo | Instalar | Após a conclusão da instalação - Fechar
Próxima instalação
Visual C ++ redistribuível para o Visual Studio 2015 - precisamos das versões x32 e x64 instaladas
https://www.microsoft.com/en-us/download/details.aspx?id=48145
A instalação é simples (Avançar - Avançar).
PHP Manager para IIS - a instalação também é bastante simples e eu não o cobriremos. Você só precisa da versão x64bit da instalação
https://phpmanager.codeplex.com/
PHP
O PHP 7.0 é a versão atual. Precisamos de VC14 x64 Non Thread Safe na versão ZIP
http://windows.php.net/download/
Depois de baixar o ZIP, extraia-o para o seu disco (diretório raiz ou sub-diretório). No exemplo, vou extrair o meu para C: \ PHP
MySQL
Escolha MYSQL Community Server | MySQL Installer MSI
http://dev.mysql.com/downloads/
Antes do início do download, será solicitado que faça login ou se registre. Não se preocupe, há um texto menor abaixo que diz "Não, obrigado, basta iniciar o meu download".
Eu não vou passar por todo o procedimento de instalação, apenas mencionarei coisas importantes.
Para este tutorial, escolho Instalar apenas o servidor | Avançar
Executar
Próximo
Próximo
Tipo de configuração - Máquina servidor | Conectividade - TCP / IP - Número da porta 3306 |
Você precisa definir a senha da conta raiz. No campo Contas de usuário do MySQL, defina outras contas para o seu banco de dados, para que você não precise usar a conta raiz para seus bancos de dados.
Ignore a força da minha senha - é mais fácil e rápido no ambiente de laboratório com uma senha simples, mas para o seu ambiente de produção você deve sempre usar senhas fortes.
Eu recomendo que você configure o MySQL Server como um serviço do Windows. Você também pode definir uma conta de usuário personalizada para esse serviço (recomendado).
Próximo
Executar
Sucesso | Terminar
Para facilitar o gerenciamento do MySQL, instale o phpMyAdmin
Eu não quero que meu phpMyAdmin seja acessível pela Internet, então fiz o seguinte:
Na raiz do meu disco C, criei uma nova pasta chamada InternalWeb. Na pasta InternalWeb, criei a subpasta phpMyAdmin
Copiei tudo do phpMyAdmin.zip baixado para a pasta criada.
Dei permissões de modificação ao usuário IUSR para a pasta InternalWeb e a subpasta myPhpAdmin
Abra o Gerenciador do IIS | expanda Servidor | clique com o botão direito do mouse em Sites | Adicionar Site
Adicionei o nome do site, o caminho para o site e alterei a porta para 82. Essa porta está fechada no firewall e o phpMyAdmin estará acessível apenas para gerenciamento no servidor. Você também pode escolher o endereço IP em vez de Todos os não atribuídos | OK
Novo site é criado | Clique nele e escolha o gerenciador de PHP do meio
PHP não está ativado. Temos que habilitá-lo.
Escolha Registrar nova versão do PHP
Escolha php-cgi.exe na pasta em que você extraiu a instalação do PHP no início
Registramos PHP
Após esta etapa, vá para o seu navegador da Web e, dependendo de onde e como você coloca o seu phpmyadmin, insira o endereço no URL
O meu é http: //localhost:82/phpmyadmin
Digite o nome de usuário e a senha que você criou durante a instalação do MySQL | GO
Se você fez tudo exatamente como descrito neste tutorial até agora, poderá fazer o login
Agora, enquanto ainda estamos aqui, vamos criar um banco de dados para a nossa instalação do WordPress
Novo
Entrei em "wordpress" para o nome do banco de dados e deixei todas as outras configurações como padrão (é claro que você pode adaptar as configurações às suas necessidades) | Criar
O banco de dados wordpress é criado
WordPress
Faça o download do último ZIP aqui
https://wordpress.org/download/
Geralmente, não aconselhamos o uso a pasta inetpub (fornecida pelo IIS) para sites pois, é uma pasta padrão de instalação e pode ser alvo de ataques.
Vamos criar uma pasta na raiz de C:\nomedapastawordpress e extrair os arquivos de instalação do wordpress para ela. O usuário IUSR (ou o usuário que criou) deve ter permissões (consulte o exemplo de diretório phpMyAdmin acima).
Desta vez, antes de criar um novo site no IIS, faremos outra coisa primeiro.
Abra o Gerenciador do IIS | expanda Servidor | clique com o botão direito do mouse em Pools de Aplicativos | Adicionar Pool de Aplicativos
Acabei de inserir o nome e deixei todas as outras opções como padrão | OK
O pool de aplicativos "wordpress" deve ser criado e iniciado
Antes de criar um novo site, vá para Sites | Site Padrão | clique com o botão direito do mouse | Remover | Sim. Normalmente, não é recomendado que o site padrão esteja ativo. Certifique-se de verificar se você já tem webs ou aplicativos antes de excluí-lo.
Agora, siga o procedimento para criar um novo site que já foi abordado neste tutorial (phpmyadmin). Certifique-se de selecionar o pool de aplicativos "wordpress" (ou como você o chamou) - você também pode escolher o endereço IP em vez de Todos os não atribuídos | OK
Verifique mais uma vez o PHP Manager e ative-o para um novo site, caso ainda não o tenha (consulte as configurações do IIS para myphpadmin acima).
E agora etapa final - no seu navegador, digite localhost - você deve ser recebido com o procedimento de configuração | escolha o idioma | Continuar
Vamos lá
Digite o nome do banco de dados (você já criou o banco de dados no phpmyadmin) nome de usuário e senha para o banco de dados (criado na configuração do MySQL) | Enviar
Execute a instalação
Digite os parâmetros para o seu novo site - nome de usuário e senha são para administração do wordpress. Use apenas senhas fortes (incluindo caracteres especiais), pois esta parte é acessível na Internet. Instale o WordPress
Sucesso | Entrar
Agora você é direcionado para a parte administrativa da instalação do WordPress (faça o login com o usuário e passe apenas definido)
E se você digitar apenas localhost, será recebido com seu novo site criado.
Exclua install.php da sua pasta wordpress/wp-admin após a instalação