Gerando uma chave SSH no Linux
Execute o comandos abaixo para gerar sua chave.
ssh-keygen -t rsaEm seguida você será questionado onde deseja salvar a chave, mantenha os locais com o padrão indicado e após isso informe uma senha. É altamente recomendável informar uma senha para sua chave, no entanto, caso você deseje ter um login automático, não poderá usar uma senha.
Para visualizar a chave pública gerada (a que você irá informar previamente aos outros hosts), use o comando abaixo.
cat /home/renan/.ssh/id_rsa.pubAgora o próximo passo é copiar sua chave pública para um servidor Linux, para que possa então fazer o login usando sua chave. Iremos falar disso adiante neste artigo.
Gerando uma chave SSH no Windows
Caso você esteja utilizando o Subsistema Windows para Linux, abra o seu terminal e siga os mesmos passos informados para o Linux. Do contrário, você irá precisar do software PuTTY.
Após instalar, procure no menu iniciar um atalho com o nome "PuTTYGen" e o execute. Com o programa aberto, basta pressionar o botão "Generate" e mover o cursor aleatoriamente pela parte "vazia" do programa, a fim de gerar movimentos aleatórios que serão usados para gerar sua chave.
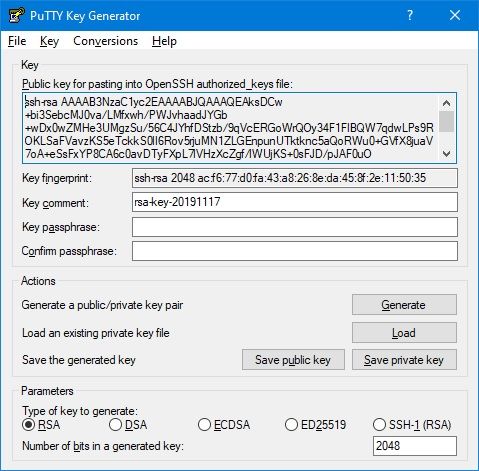
Copie a chave pública gerada na caixa de texto "ssh-rsa [...]" para um bloco de notas, pois você irá utilizá-la mais tarde para informar à um servidor Linux.Caso deseje criptografar sua chave privada, informe uma senha nos campos "Key passphrase" e "Confirm passphrase".
Agora salve suas chaves usando os botões "Save public key" e "Save private key", lembre-se de guardar bem estes artigos! O próximo passo é copiar sua chave SSH para um servidor Linux.
Copiando uma chave pública para um servidor Linux
Este método é indicado para instalar chaves em servidores já existentes e não se aplica caso você esteja configurando o seu primeiro acesso à um VPS.
Instalando a chave automaticamente (somente Linux)
Caso você esteja utilizando Linux (no seu computador local, e não em seu servidor), você poderá utilizar uma forma mais automatizada, apenas digitando o comando abaixo
ssh-copy-id renan@192.168.3.1Lembre-se de alterar o usuário e o servidor para qual a chave será copiada. Após realizado este procedimento, sua chave já estará instalada e você poderá logar no usuário e hosts especificado apenas usando o comando.
ssh renan@192.168.3.1Instalando a chave manualmente (Linux e Windows)
Faça login em seu servidor Linux (usando usuário e senha, ou através de um console de sua VPS). O usuário que você logou na VPS será o usuário onde a chave pública será instalada.
Digite o comado abaixo para criar o arquivo "authorized_keys" na pasta ".ssh" de seu usuário. O comando não fará nada caso este arquivo já exista.
mkdir --mode=600 -p ~/.ssh && touch ~/.ssh/authorized_keysEm seguida, copie o conteúdo de sua chave pública gerada nos passos anteriores deste artigo. Utilize o seu editor de preferência para editar o arquivo "authorized_keys". Utilizaremos o nano como exemplo.
nano ~/.ssh/authorized_keysCaso você não possua o nano instalado, basta executar o comando abaixo e tentar novamente.
sudo apt update && sudo apt install nanoCole sua chave pública gerada no arquivo, caso este arquivo não esteja vazio, lembre-se de colocar sua chave em uma nova linha! Para colar em um terminal Linux, utilize o botão direito ao invés do Ctrl+V (note que isto pode variar de acordo com o terminal que está utilizando).
Pressione Ctrl+X, digite Y e pressione ENTER para salvar (caso esteja usando o nano)
A partir de agora você já poderá fazer login usando sua chave. Desconecte-se de seu servidor para realizar os testes.
Conectando-se à um servidor usando sua chave privada
Após a instalação da chave, basta conectar-se em seu servidor. Para usuários Linux, o comando é bem simples, com o usuário que você gerou a chave, tente se conectar ao servidor usando o comando.
ssh renan@192.168.3.1Lembre-se de alterar o comando acima para o usuário e servidor no qual você copiou sua chave pública. Caso tudo tenha dado certo, você já estará utilizando sua chave.
Para usuários Windows, abra o aplicativo "PuTTY" e em hosts, adicione o nome do usuário e servidor para qual você copiou sua chave pública.
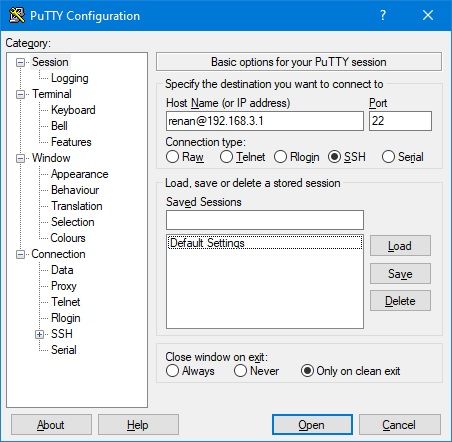
Agora navegue até o item "Connection" >> "SSH" >> "Auth", no menu esquerdo do programa e adicione sua chave privada em "private key file for authentication".
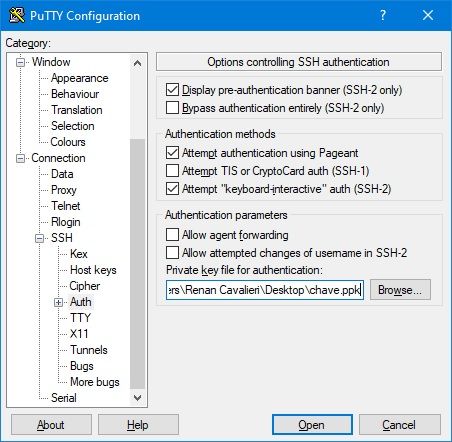
Volte novamente no menu "Session", no menu esquerdo do programa e digite um nome para sua sessão (qualquer nome) e clique em "Save", assim você não precisará fazer esta configuração novamente.
Agora basta dar dois cliques em sua sessão e o PuTTY irá conectar-se ao seu servidor usando sua chave.
