Siga as instruções abaixo para configurar o e-mail usando o Microsoft Outlook 2010.
1. Certifique-se que o domínio com DNS propagado e se a conta de e-mail esta criada em seu Painel de Controle da Hospedagem;
2. Para configurar uma nova conta de e-mail clique em Arquivo e em Informações selecione +Adicionar Conta:
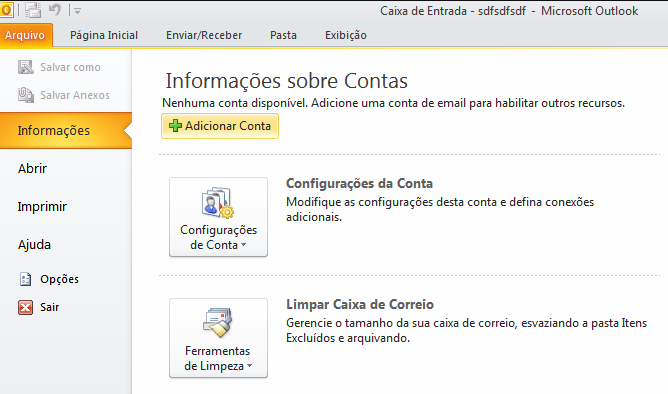
3. Selecione a opção Definir manualmente as configurações do servidor ou tipos de servidores adicionais e clique em Avançar:
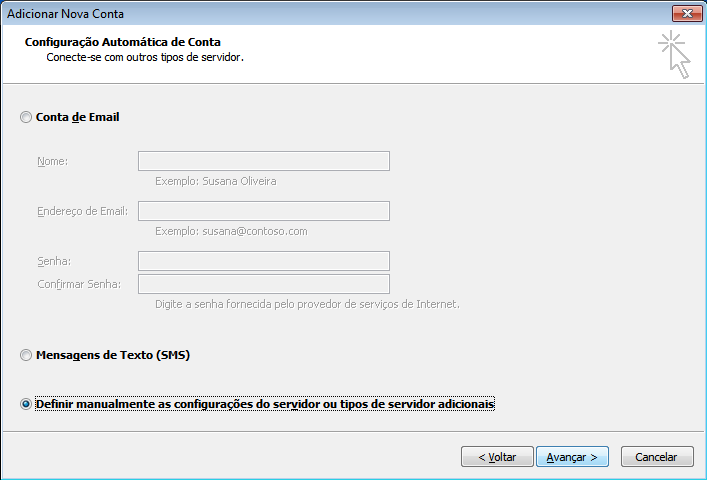
4.Selecione a opção Email da Internet e clique em Avançar:
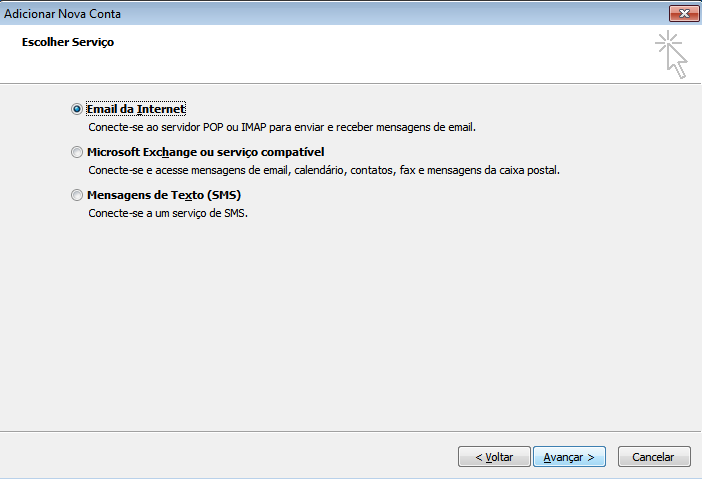
5. Na próxima tela, você será solicitado a fornecer as informações essenciais para a conta de e-mail, preencha os campos solicitados:
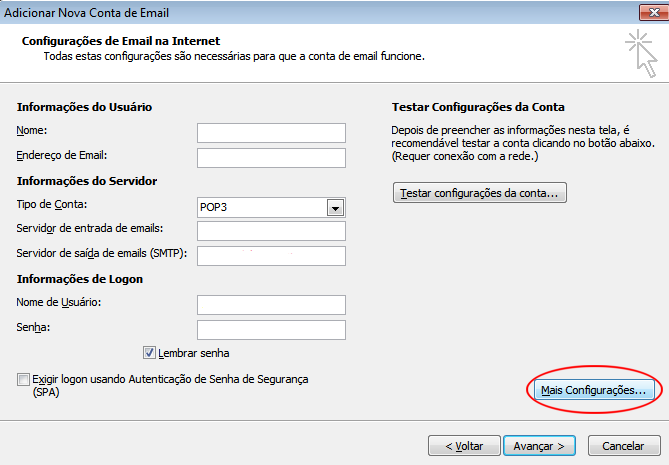
Informações do Usuário:
- Nome: Insira seu nome;
- Endereço de Email: Informe o endereço de e-mail completo que está configurando no Outlook;
Informações do Servidor:
- Tipo de Conta: Selecione entre POP ou IMAP ;
- Servidor de entrada de emails: (lembre-se de substituí-lo pelo nome do Servidor de sua hospedagem, ele poderá ser encontrado junto com os demais dados de acesso no e-mail de boas vindas enviado ao contratar um plano de hospedagem)
- Servidor de saída de emails (SMTP): (lembre-se de substituí-lo pelo nome do Servidor de sua hospedagem, ele poderá ser encontrado junto com os demais dados de acesso no e-mail de boas vindas enviado ao contratar um plano de hospedagem)
Informações de Logon:
- Nome de Usuário: insira seu endereço de e-mail completo;
- Senha: recomendamos sempre utilizar uma senha de fácil memorização e de difícil dedução;
6. Depois clique em Mais Configurações
7. Clique na guia Servidor de Saída e marque a opção “Meu Servidor de saída (SMTP) requer autenticação” e deixe a opção "Usar mesmas config. do servidor de entrada de emails" selecionada:
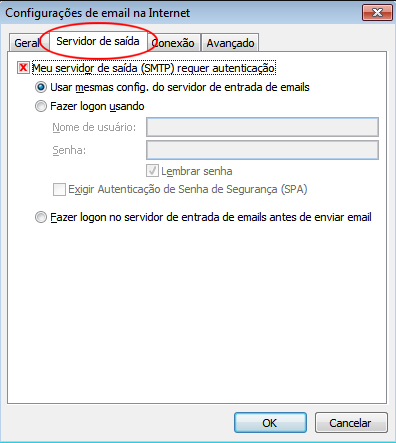
8.Clique na aba Avançado e altere a porta do servidor POP e SMTP, depois clique em OK:
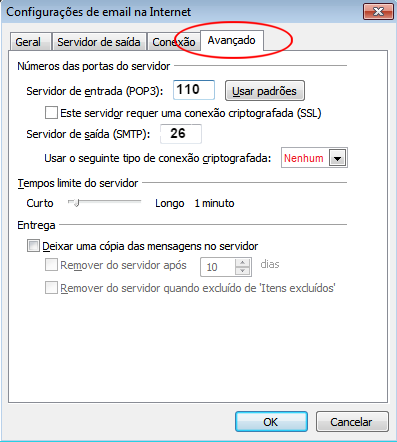
Portas para cada servidor de entrada:
- POP3: 110
- POP3 (conexão via SSL): 995 - selecione a opção Este servidor requer conexão criptografada (SSL)
- IMAP: 143
- IMAP (conexão via SSL): 993 - selecione a opção Este servidor requer conexão criptografada (SSL)
Servidor de saída:
- SMTP: 26
- SMTP (conexão via SSL): 465
9. Após ter preenchido todas os campos anteriores, você pode clicar no botão “Testar configurações da conta…”, para certificar que todos os campos preenchidos foram válidos.
Caminho da pasta raiz: Na janela "Configurações de e-mail na internet" clique na aba "Avançado" e no campo do "Caminho da pasta raiz" escreva INBOX
Após realizar todos os passos desse tutorial sua conta de e-mail está devidamente configurada! :)
| Nota: Em planos compartilhados, será necessário alterar o limite de verificação para no mínimo 15 minutos durante a configuração de um cliente de e-mail- visto que caso o limite de verificação seja atingido possivelmente ocorrerá alguns erros de senha e conexão. |
