Para que o acesso remoto funcione corretamente, é necessário realizar algumas configurações no seu servidor. Neste artigo, ensinaremos como liberar o acesso remoto pelo VNC do seu servidor com Windows 8.
1) Faça Login em sua conta e selecione o respectivo serviço;
2) Espere alguns segundos até Painel de Gerenciamento da sua máquina estar pronta para utilização. Quando o painel abrir, cliquem em VNC;
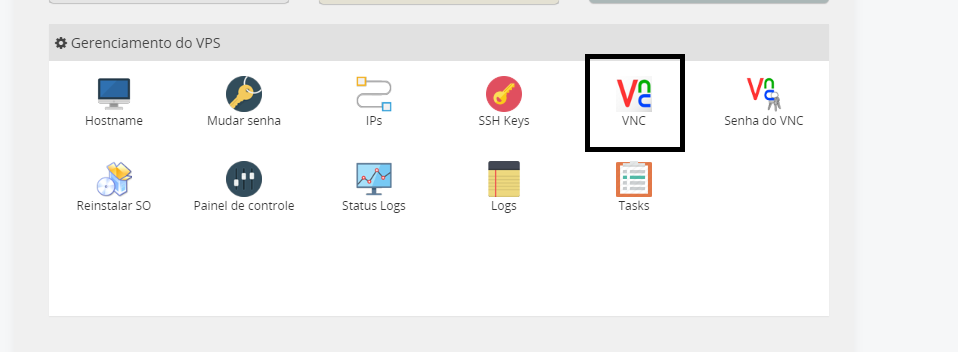
3) Selecione "Iniciar html 5 cliente vnc";
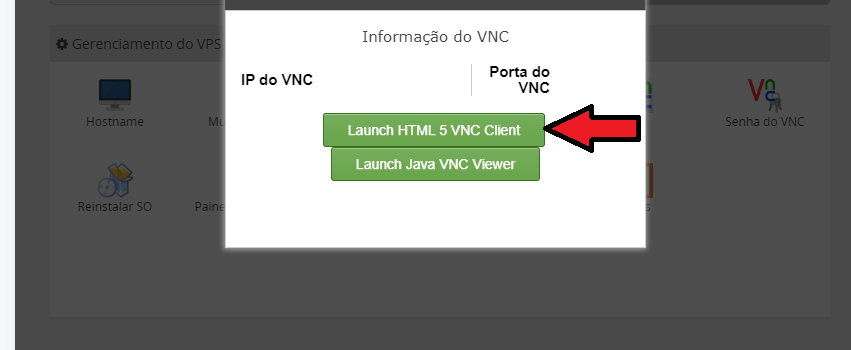
4) Você vai estar agora no tela inicial de login do Windows. Clique na aba à esquerda da tela, conforme a figura abaixo;
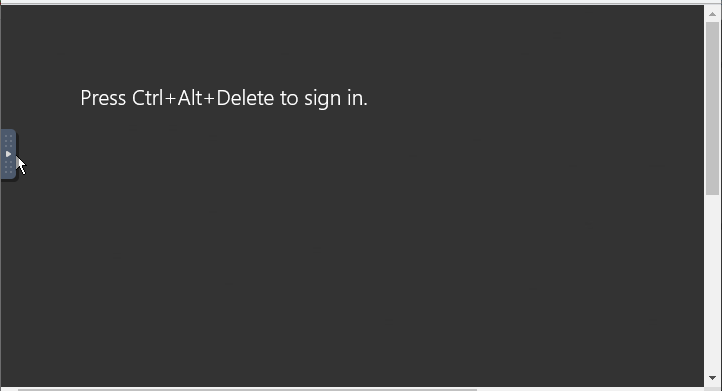
5) Após a aba ser aberta, clique no símbolos "A", "Ctrl" e "Alt", respectivamente. Após clicar nos símbolos, aperte a tecla "del" para abrir o campo de inserção da senha de acesso;
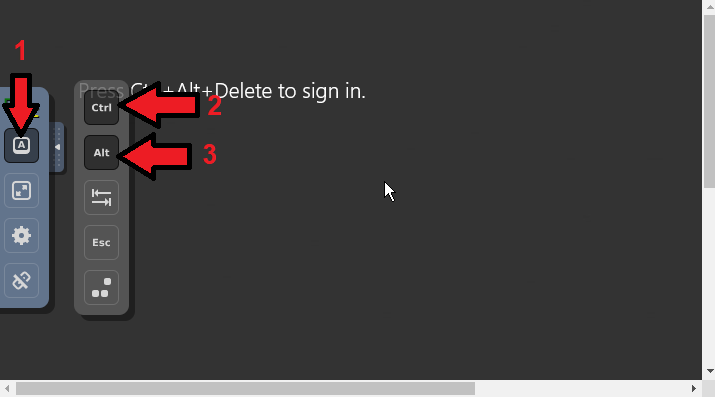
6) Após o campo de inserção da senha de login ter sido aberta, novamente clique nos símbolos "Ctrl" e "Alt" para desabilita-los e conseguir inserir a senha;
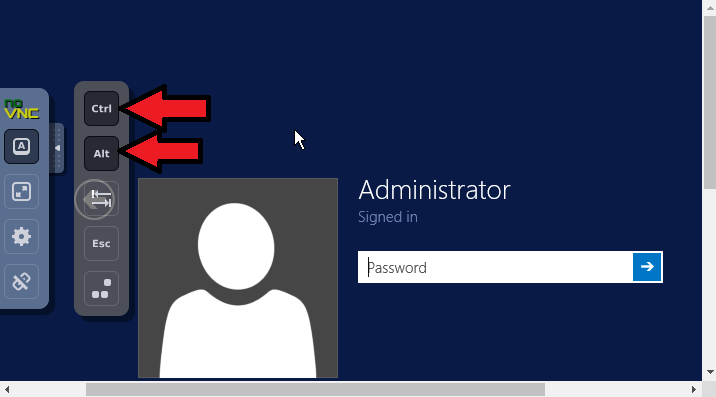
7) Depois de inserir a senha correta, você será levado ao desktop. Abra a janela de propriedades avançadas do sistema. Para isso, digite sysdm.cpl no menu iniciar e aperte a tecla “Enter”.
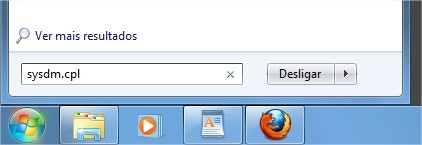
Alternativamente, você pode acessar esta função através da janela de propriedades do computador. Na área de trabalho ou no menu iniciar, clique com o botão direito do mouse no ícone "Computador" e selecione a opção "Propriedades". Utilize também a combinação de teclas "Windows + Pause/Break" para abrir esta janela.
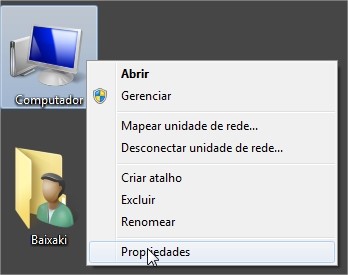
8) Em seguida, clique no link "Alterar configurações", localizado à direita da janela de propriedades.

9) Na janela "Propriedades do Sistema", vá para a aba "Remoto" e selecione a opção "Permitir conexões de Assistência Remota para este computador". Mais abaixo, em “Área de trabalho Remota”, selecione a segunda opção: "Permitir conexões somente de computadores que estejam executando qualquer versão da Área de Trabalho Remota (menos seguro)".
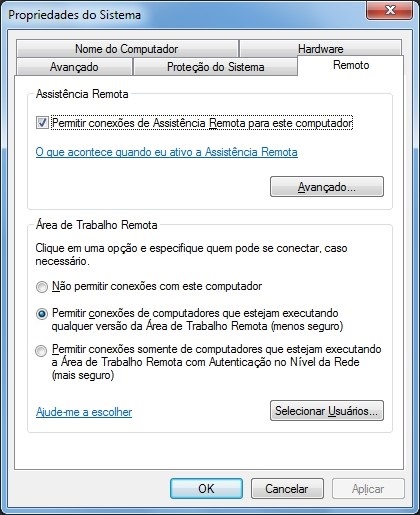
10) Agora é hora de incluir a permissão de acesso remoto à rede pública. No campo de pesquisa, digite "Windows Firewall" e, na janela que irá se abrir, clique em "Allow an app or feature through Windows Firewall";
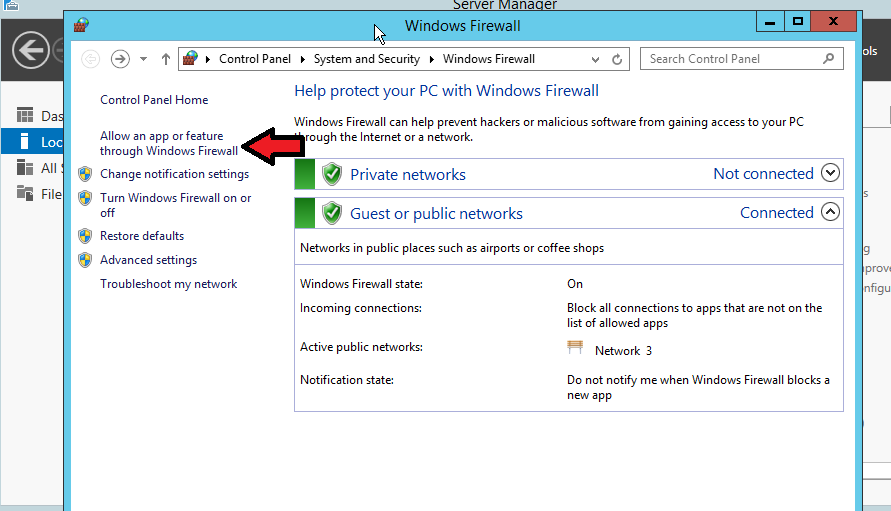
12) Na janela que se abriu, procure por "Remote Desktop" e habilite a caixa na coluna de "Public". Após selecionar a caixa, clique em "OK";
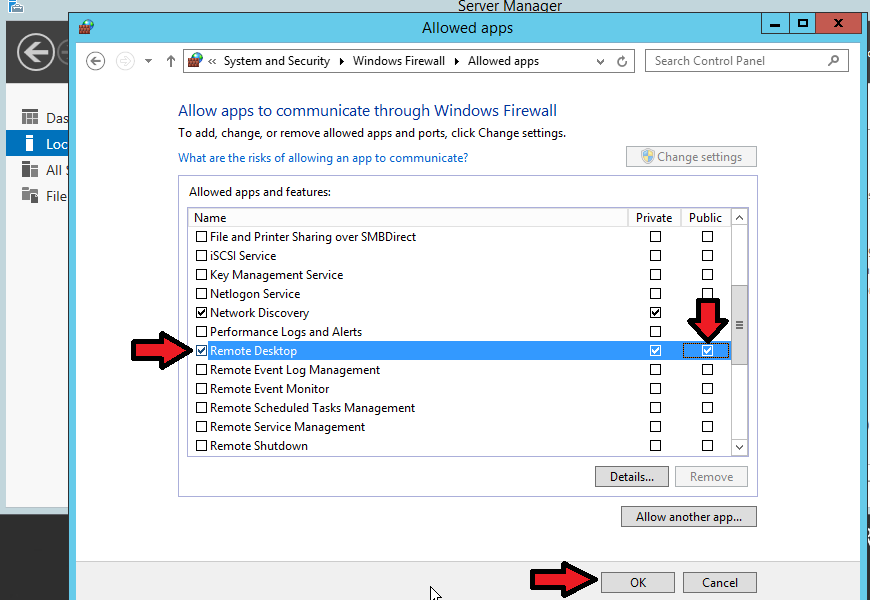
13) Reinicie o sistema clicando com o botão direito sobre o símbolo Windows, na parte inferior esquerda da Tela e navegue "Shut down or sign out" > "Restart".
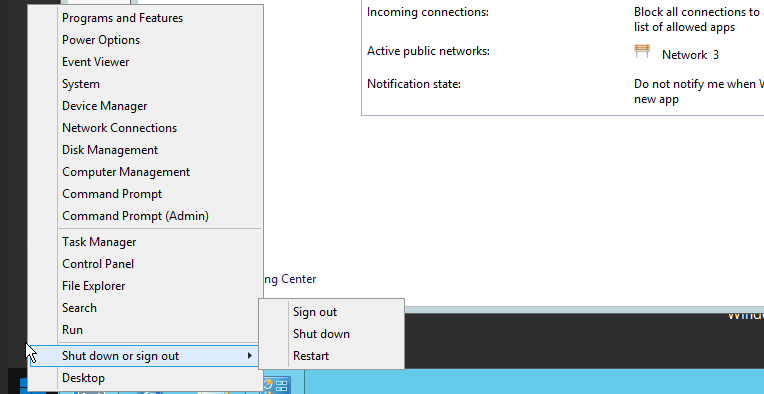
Pronto! Agora você já consegue acessar sua máquina através do aplicativo nativo do Windows "Conexão de Área de Trabalho Remota".
