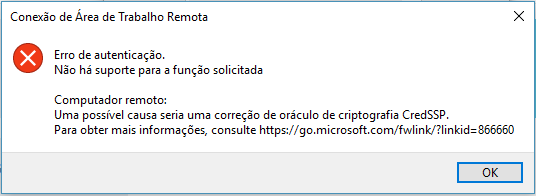Nesse tutorial, ensinaremos à você como realizar a instalação de Sistemas Windows Server nos Servidores Xeon Gold.
Requisitos:
- Ter um Servidor Xeon Gold contratado conosco;
- Acesso à Central de Clientes.
1 - Após a contratação do servidor, acesse o serviço contratado através da Página Meus Serviços;
2 - Ao acessar a página do respectivo serviço, terá acesso ao Painel de Gerenciamento da Máquina. Nessa tela, clique na opção "Imagens ISO" e depois clique no ícone ao lado da respectiva imagem para "Montar a Imagem" (no exemplo utilizamos a imagem Windows Server 2012 R2);
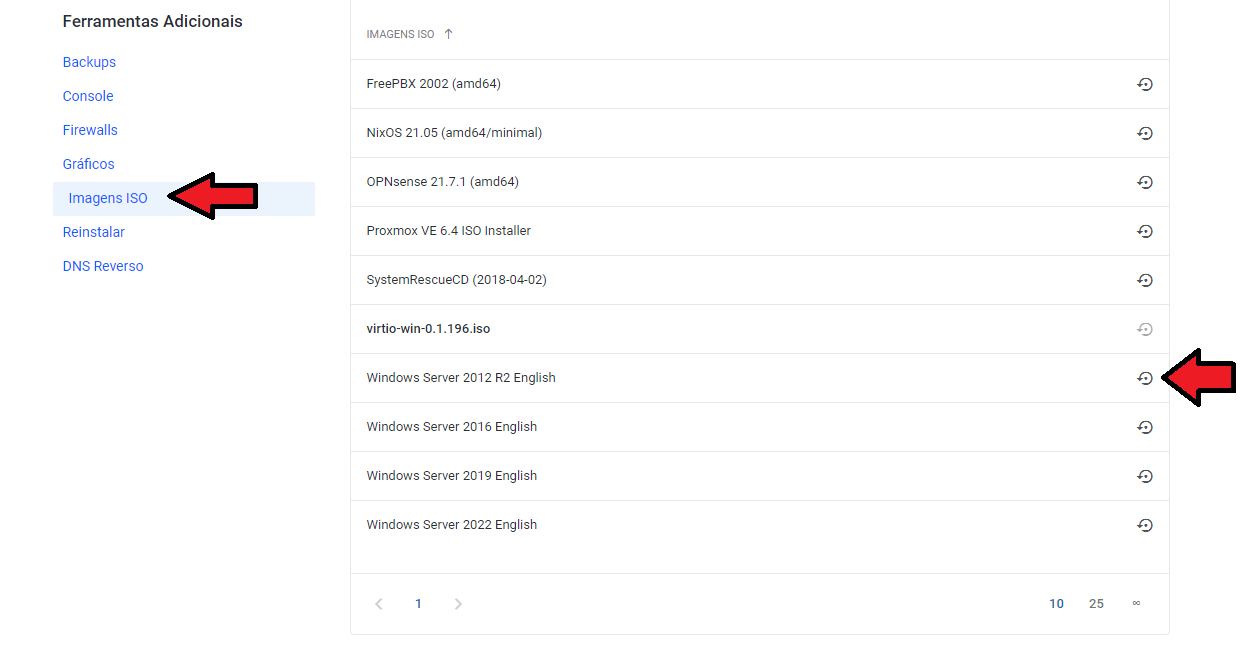
3 - Ao montar a imagem, reinicie o servidor. Aguarde alguns segundos e faça o acesso à máquina através da opção "Console". Aguarde o terminal ser carregado. Você verá que a instalação do Windows foi iniciada;
4 - Prossiga com a instalação normalmente e quando chegar na etapa de seleção de disco para instalação, provavelmente nenhum disco irá aparecer. Isso é devido a necessidade da instalação dos drivers para reconhecimento. É muito simples de ser feito. Volte para a tela "Imagens ISO" e agora monte a imagem "Virtio-win" mais recente disponível.
Importante: Você pode mudar de página normalmente, a instalação não será interrompida ou finalizada. Deixe na etapa de seleção de disco e simplesmente clique na opção do menu "Imagens ISO", seguindo os passos descritos na etapa 4.
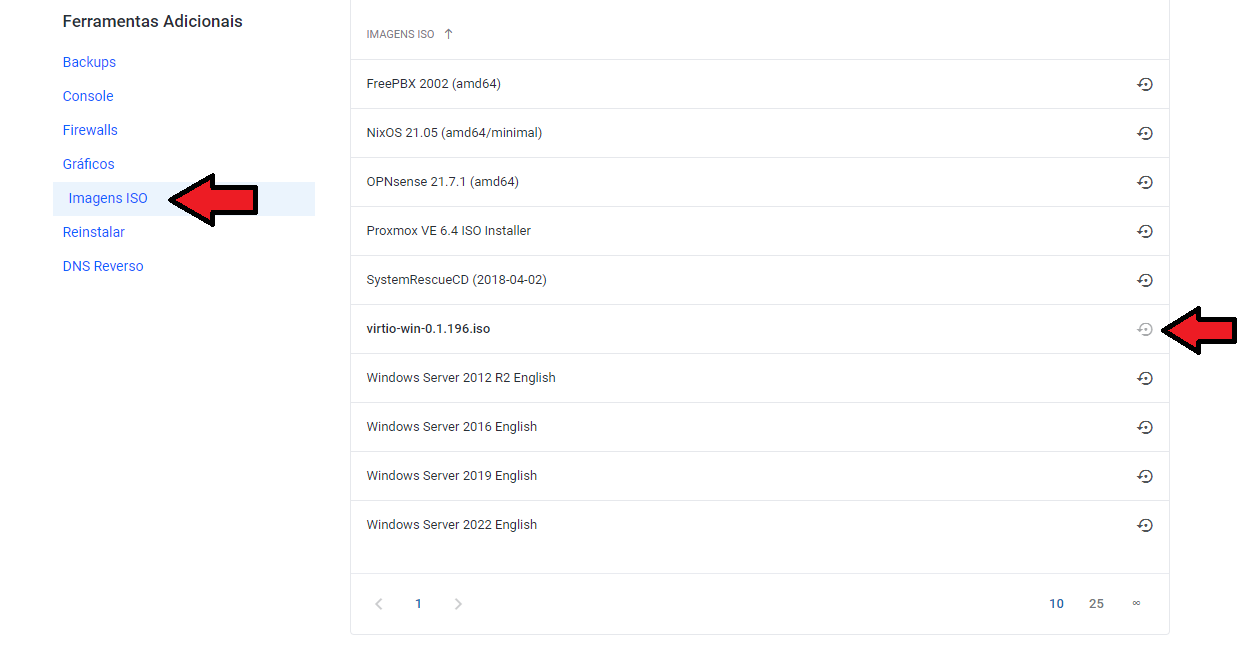
5 - Após montar a imagem "Virtio-Win" mais recente, iremos prosseguir com a instalação dos drivers necessários para a instalação. Para isso, clique novamente em "Console" e aguarde o terminal ser carregado;
6 - Depois do carregamento do terminal concluído, verá que ainda está na etapa de seleção de disco. Clique na opção "Load Driver" e navegue no diretório "Balloon > Seu Sistema > amd64". Importante: Note que o diretório Seu Sistema deve ser o diretório do respectivo sistema que escolhe instalar. No nosso exemplo, escolhemos o Windows Server 2012 R2, então, teremos que navegar no diretório Balloon > 2k12R2 > amd64. Se, por exemplo, você tiver escolhido o Windows Server 2016, sua navegação será Balloon > 2k16 > amd64. Após selecionar a pasta, clique em "OK" e depois em "Next". Aguarde a instalação desse driver;
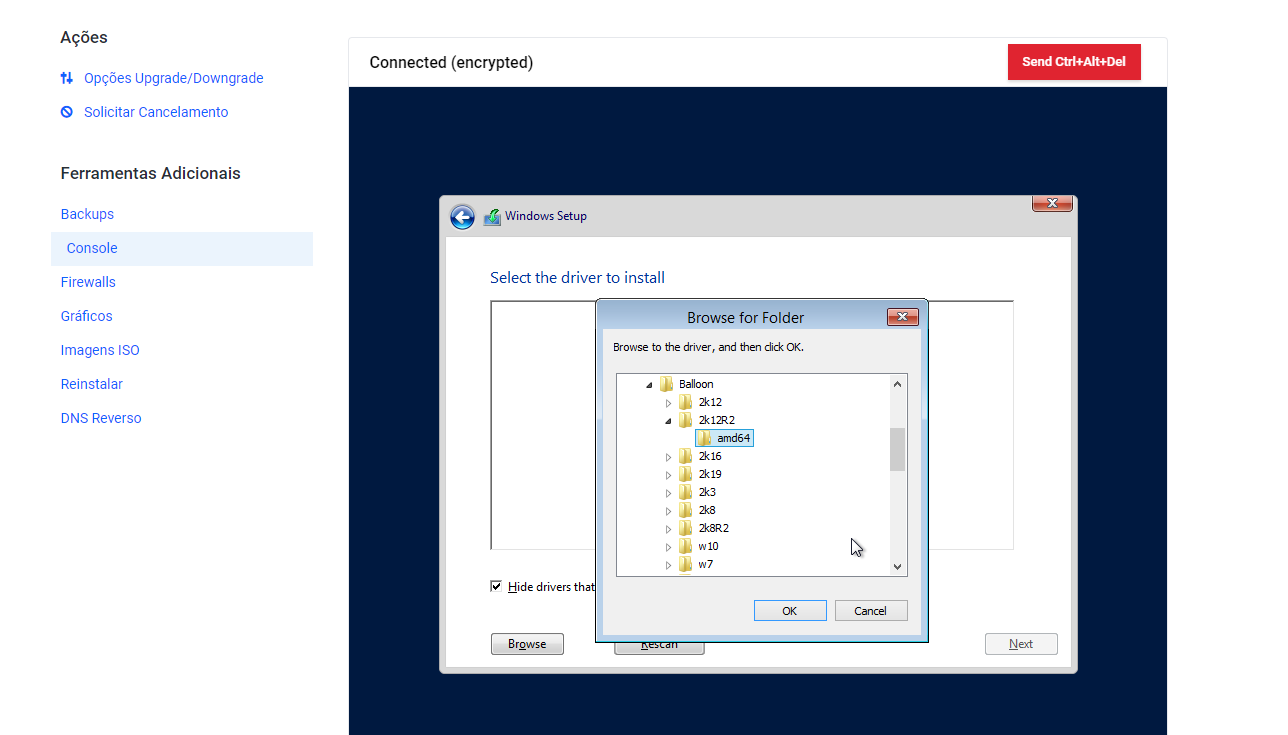
6 - Agora, vamos instalar o segundo driver. Após a instalação do primeiro, clique novamente em "Load Driver" ou na opção "Browse" e navegue até "NetKVM > Seu Sistema > amd64". Exatamente como no passo anterior, o diretório Seu Sistema deve ser substituído pelo diretório do Sistema que escolheu instalar. Em caso de dúvida nesse passo, consulta o passo 5. Após selecionar a pasta, clique em "OK" e depois em "Next". Aguarde o final da instalação desse driver;
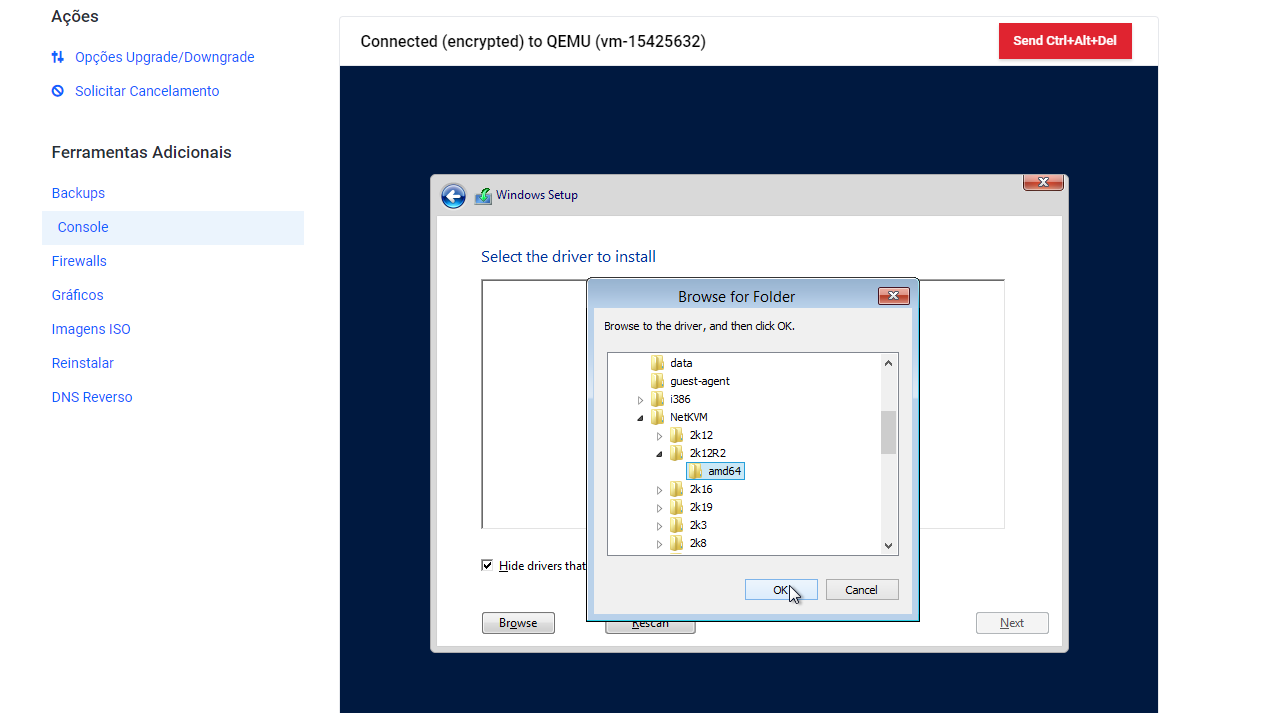
7 - Para a instalação do último driver necessário, clique novamente em "Load Driver" ou na opção "Browse" e navegue até "vioscsi> Seu Sistema > amd64". Exatamente como no passo anterior, o diretório Seu Sistema deve ser substituído pelo diretório do Sistema que escolheu instalar. Em caso de dúvida nesse passo, consulta o passo 5. Após selecionar a pasta, clique em "OK" e depois em "Next". Aguarde o final da instalação desse driver;
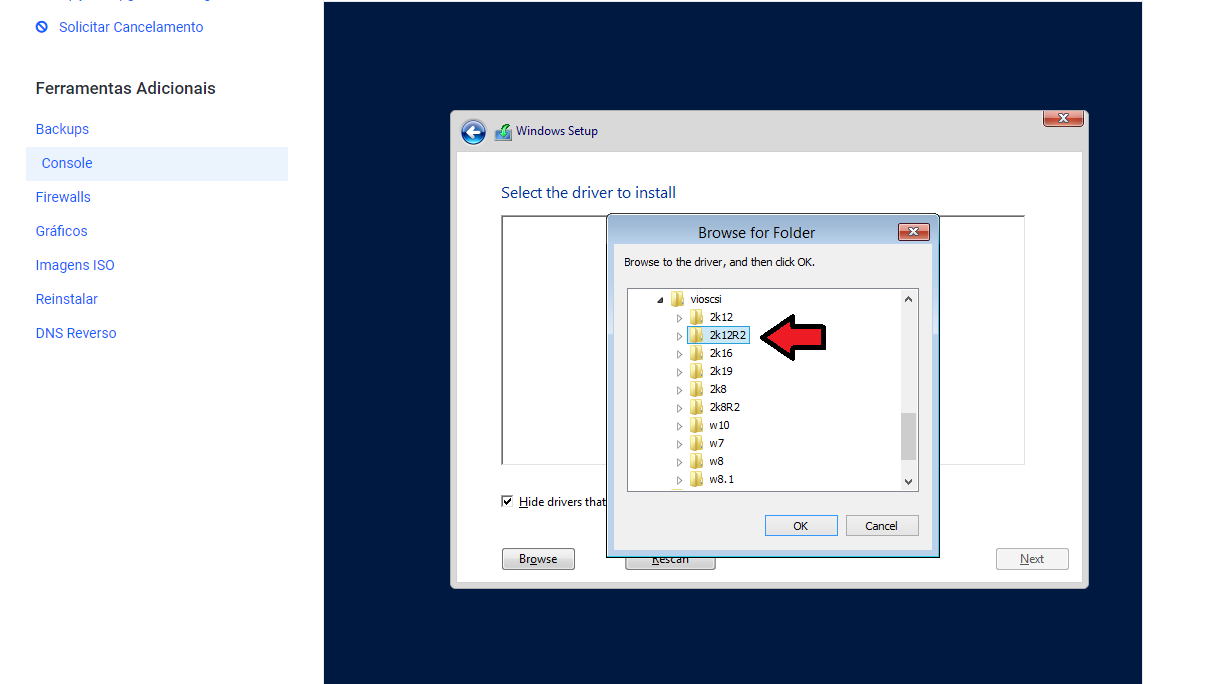
8 - Depois de ter instalado todos os drivers requeridos nos passos anteriores, agora é a hora de montar novamente a imagem do sistema que escolher para realizar a instalação. Se não realizar novamente a montagem da imagem de instalação do sistema, não será possível prosseguir, mesmo escolhendo o disco para instalação. Para isso, volte à tela de seleção de discos e depois clique em "Imagens ISO". Monte novamente a imagem do sistema que deseja a instalação;
Importante: Você pode mudar de página normalmente, a instalação não será interrompida ou finalizada. Deixe na etapa de seleção de disco e simplesmente clique na opção do menu "Imagens ISO".
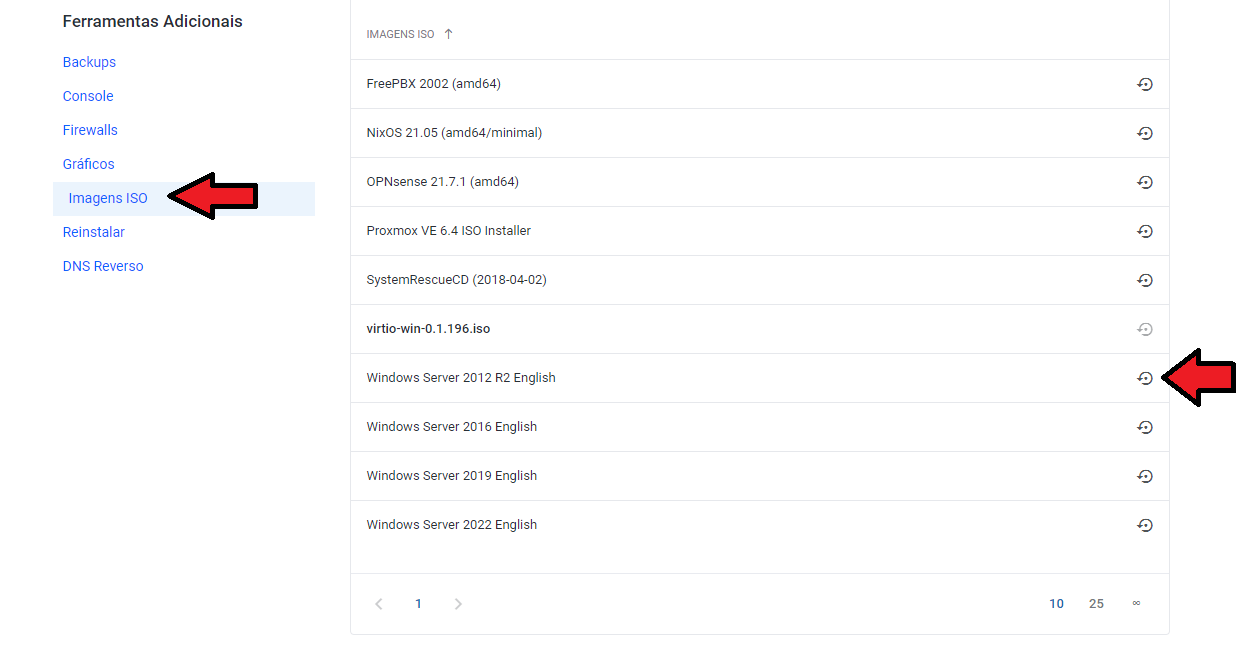
9 - Depois de montar a imagem, volte ao terminal, clicando na opção "Console". Aguarde o terminal ser carregado. Agora, delete todas as partições existentes (1), formate se for necessário (2 - Opcional) e depois clique em New (3). Nas opções que irão se abrir, simplesmente clique em "OK". As partições do sistema serão criados e você poderá clicar em Next para prosseguir com a instalação;
Atenção: Se a opção "Next" para prosseguir com a instalação não estiver disponível, provavelmente é porquê você não montou a imagem do sistema operacional novamente. Volte ao passo 8 e siga as instruções relacionadas a Montagem da ISO do respectivo sistema que está instalando.
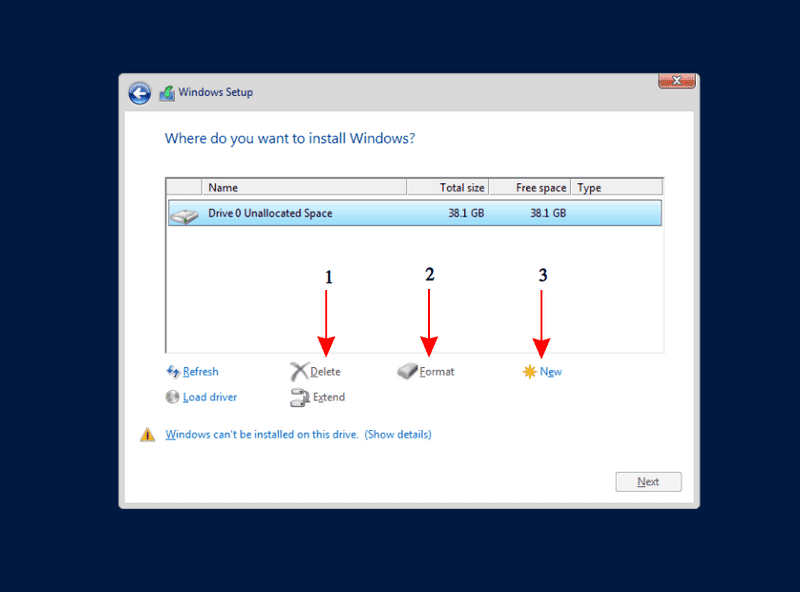
10 - Pronto, agora é só finalizar sua instalação;
11 - Após a instalação, você precisa Habilitar o Acesso Remoto no servidor. Clique Aqui para ver o tutorial em nossa Base de Conhecimento;
OPCIONAL:
12 - Após habilitar o acesso remoto, caso encontre o erro abaixo, Clique Aqui para o tutorial em nossa Base de Conhecimento.