Nesse tutorial, vamos ensinar como configurar a rede de sistemas Windows com IPv6.
Pré-requisitos:
- Acesso ao VNC da máquina: O VNC está disponível na opção VNC no Painel de Gerenciamento do Servidor. Caso tenha qualquer dificuldade, CLIQUE AQUI e veja o tutorial;
- Dados da Rede do Servidor: Esses dados foram fornecidos no email com a confirmação de ativação do Servidor. Se não encontrar o email, verifique em sua caixa de spam. O email é enviado para o endereço eletrônico cadastrado na Central de Clientes no momento da contratação. Se por algum motivo não encontrar o email, abra um chamado para o Suporte Técnico CLICANDO AQUI solicitando os dados da rede da sua máquina;
- Compatibilidade de Acesso do seu provedor com endereços IPv6: Atualmente isso não é mais um problema, pois praticamente todos os provedores globais fornecem nativamente esse recurso. Confira no link https://ipv6.br/ se sua rede de acesso à internet é compatível com IPv6. Ao clicar no link, aguarde alguns segundos e verá o resultado automaticamente, conforme imagem abaixo:
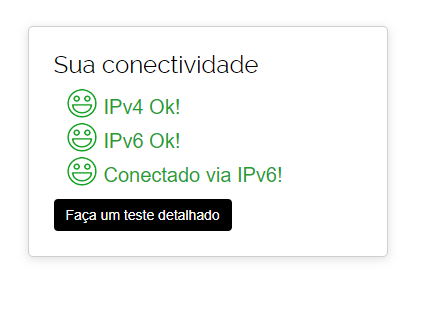
1) Faça Login em sua conta e selecione o respectivo serviço;
2) Espere alguns segundos até Painel de Gerenciamento da sua máquina estar pronta para utilização. Quando o painel abrir, cliquem em VNC;
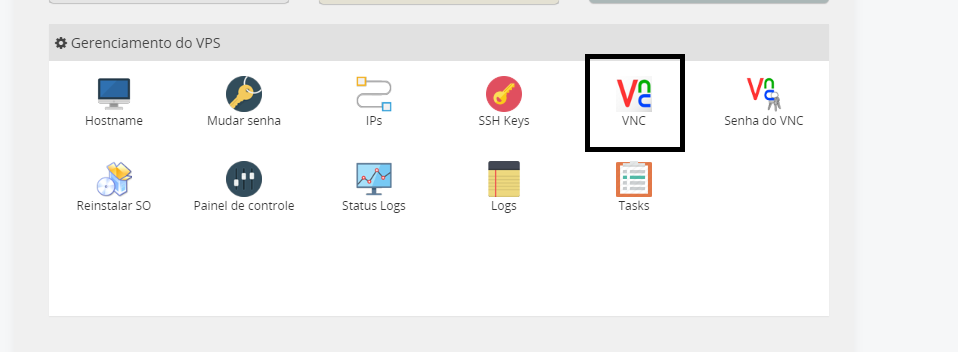
3) Selecione "Iniciar html 5 cliente vnc";
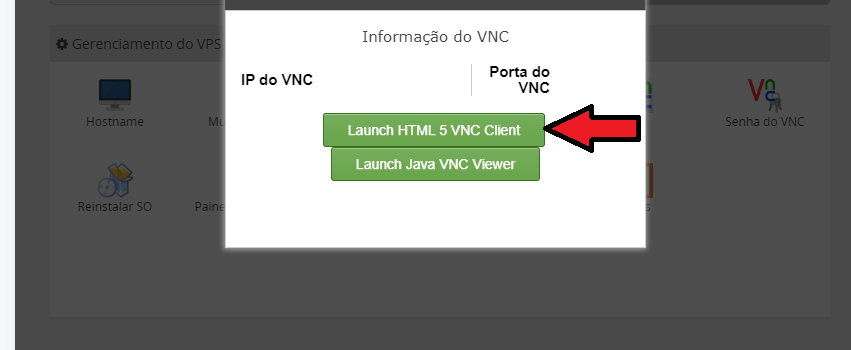
4) Você vai estar agora no tela inicial de login do Windows. Clique na aba à esquerda da tela, conforme a figura abaixo;
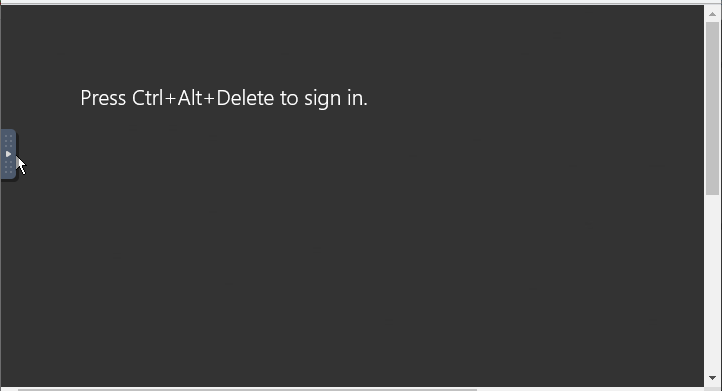
5) Após a aba ser aberta, clique no símbolos "A", "Ctrl" e "Alt", respectivamente. Após clicar nos símbolos, aperte a tecla "del" para abrir o campo de inserção da senha de acesso;
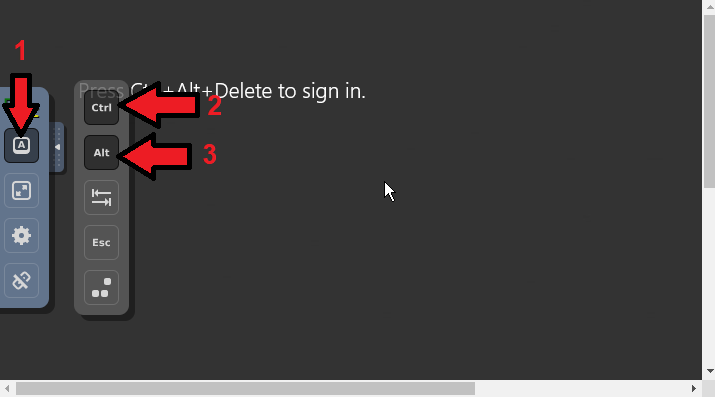
6) Após o campo de inserção da senha de login ter sido aberta, novamente clique nos símbolos "Ctrl" e "Alt" para desabilita-los e conseguir inserir a senha;
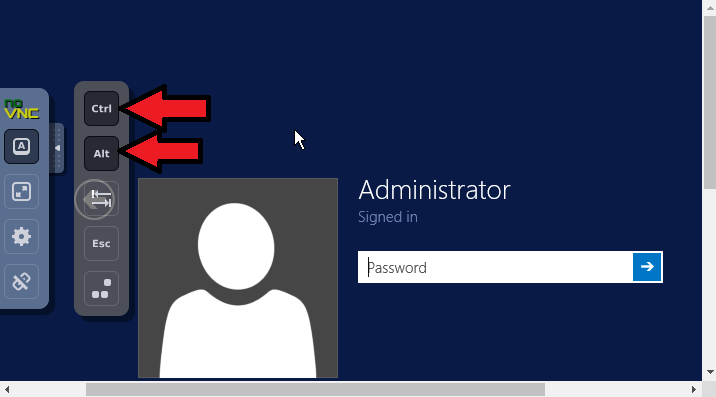
7) Depois de inserir a senha correta, você será levado ao desktop. No canto inferior direito, clique com o botão direito sob o símbolo de rede que estará com uma exclamação, indicando necessidade de configuração (1) e depois em "Open Network and sharing center" (2);
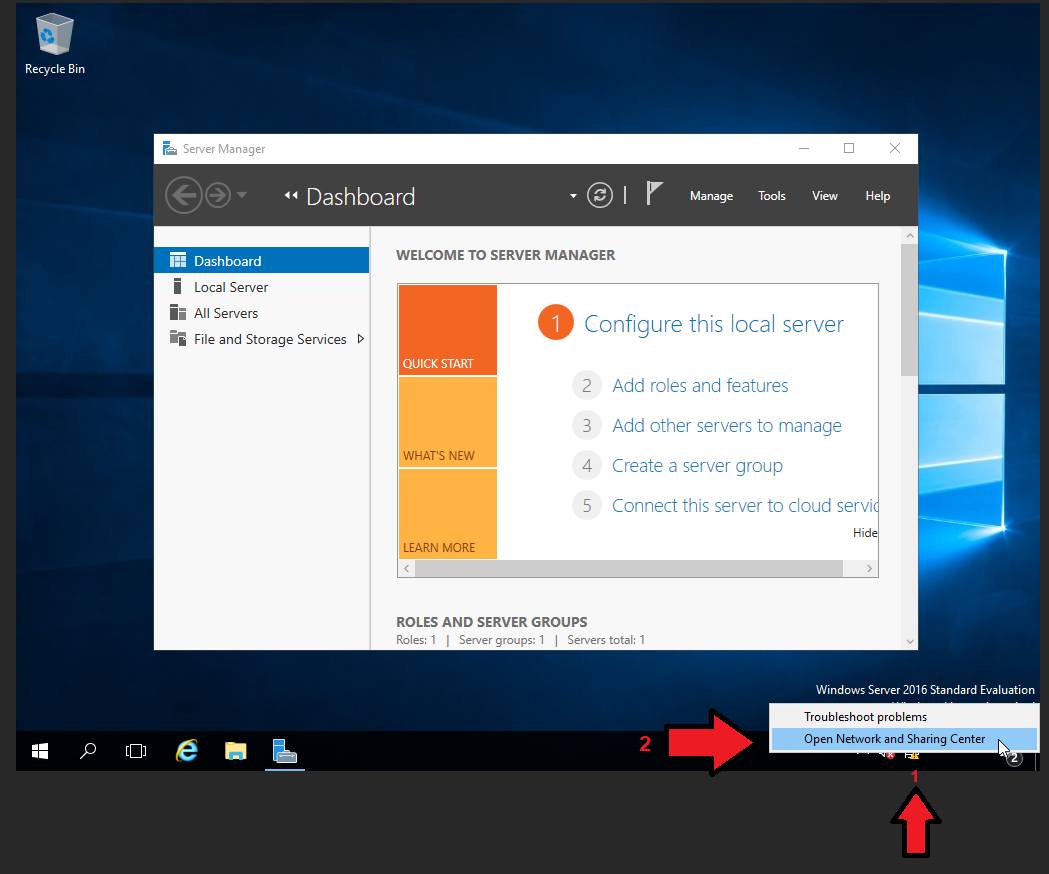
8) Na próxima tela, clique em "Change adapter settings";
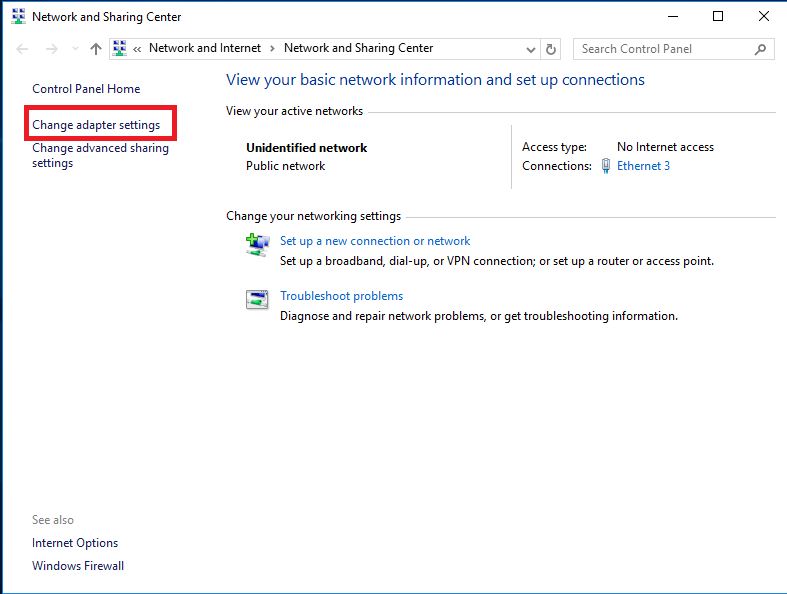
9) Agora, clique com o botão direito sob sua rede (1) e depois em "Properties" (2);
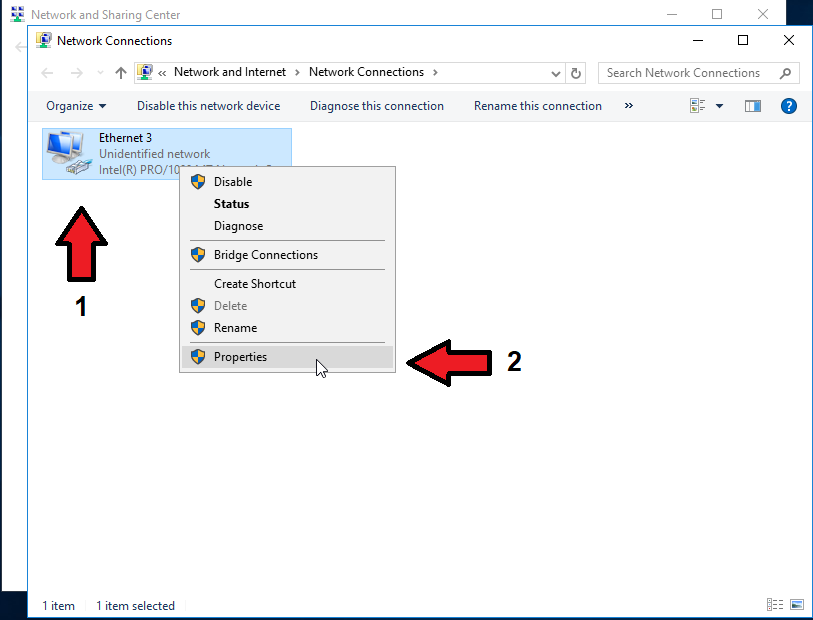
10) Nas propriedades do adaptador de rede, desmarque a caixa "Internet Protocol Version 4 (TCP/IPv4)" (1). Depois, selecione "Internet Protocol Version 6 (TCP/IPv6) (2) e logo em seguida, clique em "Properties" (3);
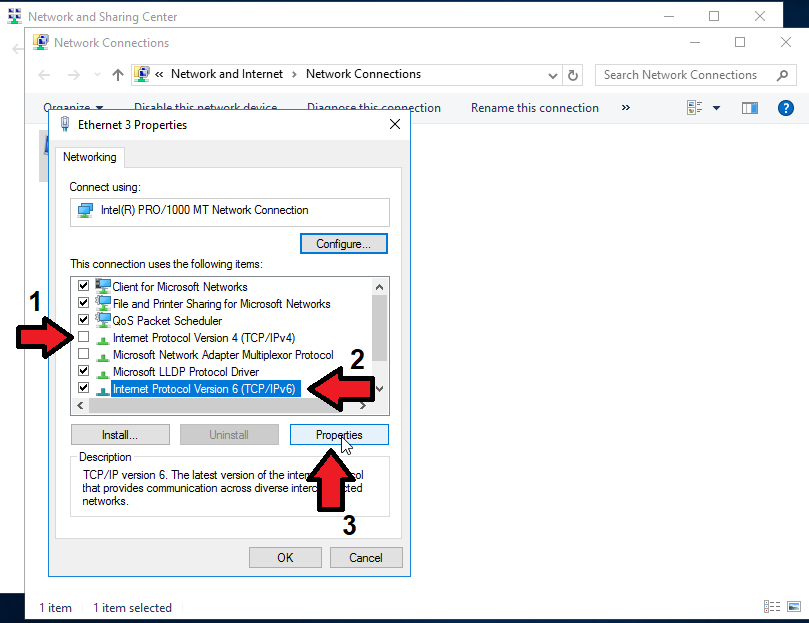
11) Agora, selecione as opções "Use the following IPv6 address" e "Use the following DNS server address". Insira as informações conforme abaixo:
- IP: O IP do servidor (disponível na página do serviço e também enviado por email no ato da ativação do servidor);
- Subnet prefix length: 64;
- Default gateway: Disponível no email enviado no ato da ativação do servidor. Caso tenha perdido o gateway da sua máquina, abra uma Chamado para o Suporte Técnico CLICANDO AQUI;
- DNS servers: 2001:67c:2b0::4 e 2001:67c:2b0::6 (conforme imagem).
Após inserir os dados, clique em OK
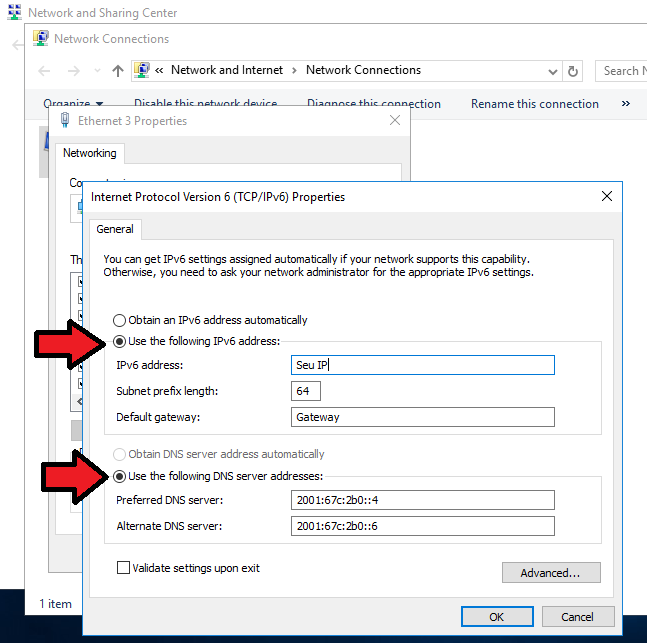
12) Feche a janela do Adaptador de rede para concluir a configuração. Pronto, sua máquina está com acesso a Internet.
DICAS:
- Aproveitando que já está acessando o servidor via VNC, é uma boa oportunidade para configurar o acesso remoto da Máquina. CLIQUE AQUI para acessar o Tutorial;
- Lembre-se de ativar a licença do seu Sistema Windows. Veja como realizar essa ação CLICANDO AQUI.
